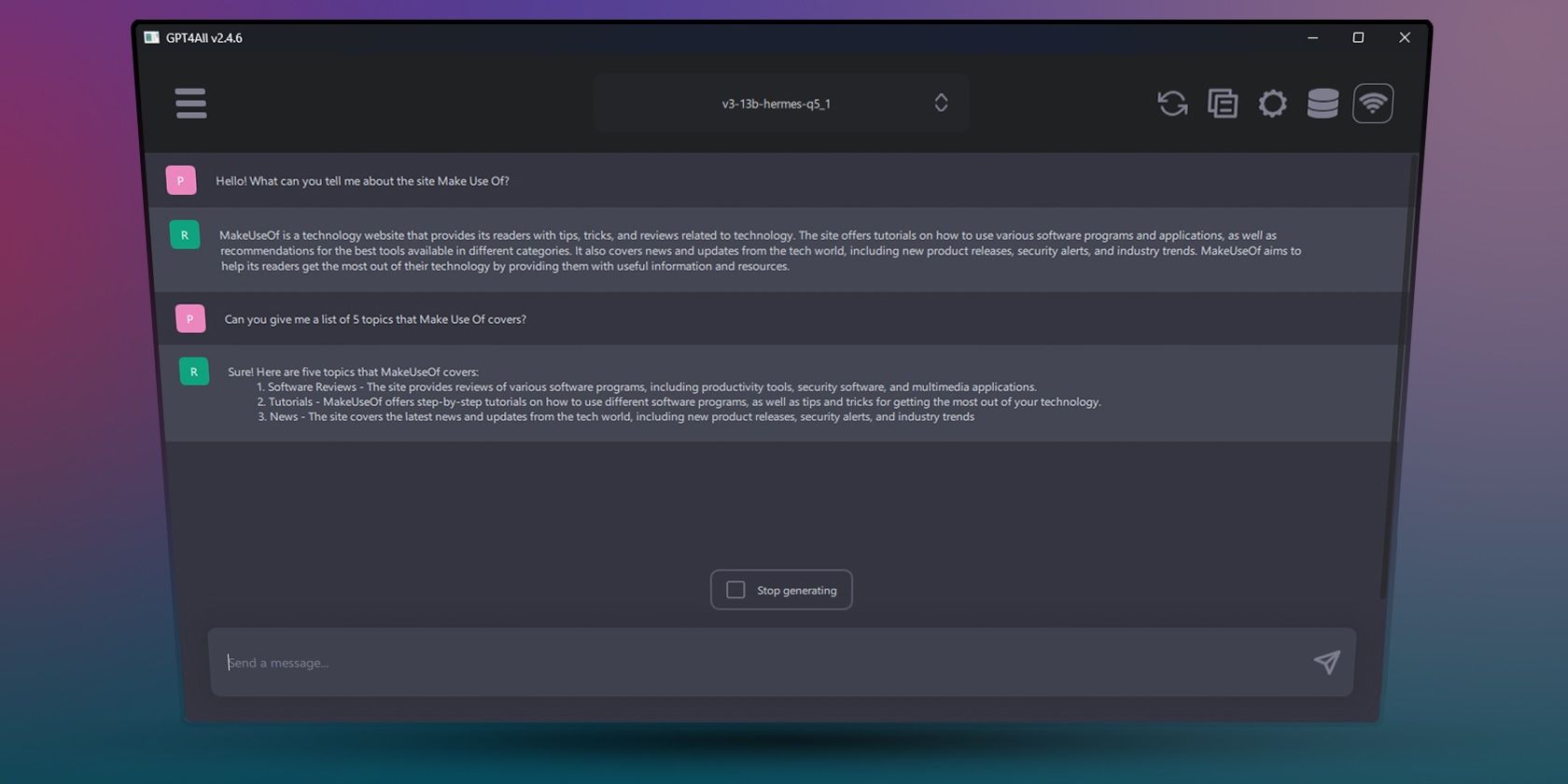
Audio Issues Resolved: A Comprehensive Guide by YL Computing

[6 \Times \Frac{b}{6} = 9 \Times 6 \
The Windows 10 display settings allow you to change the appearance of your desktop and customize it to your liking. There are many different display settings you can adjust, from adjusting the brightness of your screen to choosing the size of text and icons on your monitor. Here is a step-by-step guide on how to adjust your Windows 10 display settings.
1. Find the Start button located at the bottom left corner of your screen. Click on the Start button and then select Settings.
2. In the Settings window, click on System.
3. On the left side of the window, click on Display. This will open up the display settings options.
4. You can adjust the brightness of your screen by using the slider located at the top of the page. You can also change the scaling of your screen by selecting one of the preset sizes or manually adjusting the slider.
5. To adjust the size of text and icons on your monitor, scroll down to the Scale and layout section. Here you can choose between the recommended size and manually entering a custom size. Once you have chosen the size you would like, click the Apply button to save your changes.
6. You can also adjust the orientation of your display by clicking the dropdown menu located under Orientation. You have the options to choose between landscape, portrait, and rotated.
7. Next, scroll down to the Multiple displays section. Here you can choose to extend your display or duplicate it onto another monitor.
8. Finally, scroll down to the Advanced display settings section. Here you can find more advanced display settings such as resolution and color depth.
By making these adjustments to your Windows 10 display settings, you can customize your desktop to fit your personal preference. Additionally, these settings can help improve the clarity of your monitor for a better viewing experience.
Post navigation
What type of maintenance tasks should I be performing on my PC to keep it running efficiently?
What is the best way to clean my computer’s registry?
Also read:
- [New] 2024 Approved Deciphering Your Social Media Shadows Privacy on Facebook
- [New] Multi-Lens Modifiers for Creative Video Effects
- [Updated] Affordable Cloud Keep Optimal Pricing for Huge Archives for 2024
- Announcement: Launch of EmEditor Pro Version 13 Beta 4, Latest Update for Text Editing Software
- Capitalize in Style with WordComplete: A Premier Uppercase Text Editor Feature by EmEditor
- Easy Guide: Setting Up Parental Controls via Control Panel - Tips From YL Software Solutions
- Guide: Emulate Call of Duty Mobile Action on Your PC
- How to Unlock Samsung Galaxy M34 5G Phone Password Without Factory Reset?
- In 2024, Pokemon Go No GPS Signal? Heres Every Possible Solution On Tecno Camon 30 Pro 5G | Dr.fone
- In 2024, Ultimate Escapades Our Selection of Best Action-Adventures
- Introducing Scrolling Upgrade: Add a Source Scrollbar Feature in Your EmEditor Experience
- Proven Techniques with Showcase Images: Elevate Your Sales Through Optimal Product Photography
- Revival Artisan Selection for 2024
- Setting Your Preferred Web Browser as Default in EmEditor: A Step-by-Step Guide
- The way to recover deleted photos on Honor 90 GT without backup.
- Ultimate Guide: Seamless Photo Transfer From Your iPhone to the Huawei P30
- Understanding Macro Support: Do Registries and Globals Work Like Vim/Emacs Within the EmEditor Text Editing Suite?
- Title: Audio Issues Resolved: A Comprehensive Guide by YL Computing
- Author: Matthew
- Created at : 2025-02-28 02:02:46
- Updated at : 2025-03-03 21:32:24
- Link: https://win-workspace.techidaily.com/audio-issues-resolved-a-comprehensive-guide-by-yl-computing/
- License: This work is licensed under CC BY-NC-SA 4.0.