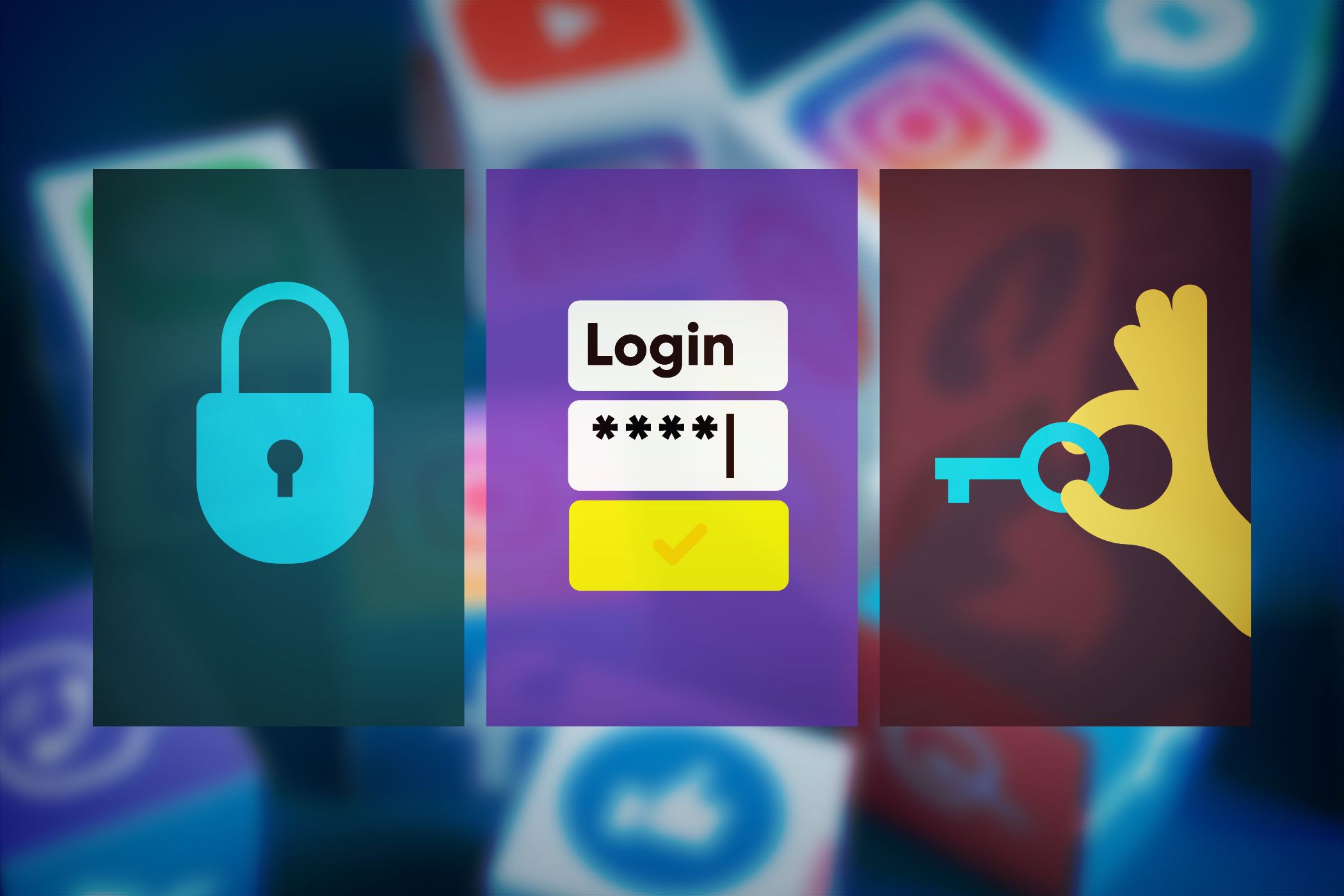
Boosting Your System Speed: Expert Advice by YL Software Specialists

[\Frac{b}{6} = 9 \
The Windows 10 display settings allow you to change the appearance of your desktop and customize it to your liking. There are many different display settings you can adjust, from adjusting the brightness of your screen to choosing the size of text and icons on your monitor. Here is a step-by-step guide on how to adjust your Windows 10 display settings.
1. Find the Start button located at the bottom left corner of your screen. Click on the Start button and then select Settings.
2. In the Settings window, click on System.
3. On the left side of the window, click on Display. This will open up the display settings options.
4. You can adjust the brightness of your screen by using the slider located at the top of the page. You can also change the scaling of your screen by selecting one of the preset sizes or manually adjusting the slider.
5. To adjust the size of text and icons on your monitor, scroll down to the Scale and layout section. Here you can choose between the recommended size and manually entering a custom size. Once you have chosen the size you would like, click the Apply button to save your changes.
6. You can also adjust the orientation of your display by clicking the dropdown menu located under Orientation. You have the options to choose between landscape, portrait, and rotated.
7. Next, scroll down to the Multiple displays section. Here you can choose to extend your display or duplicate it onto another monitor.
8. Finally, scroll down to the Advanced display settings section. Here you can find more advanced display settings such as resolution and color depth.
By making these adjustments to your Windows 10 display settings, you can customize your desktop to fit your personal preference. Additionally, these settings can help improve the clarity of your monitor for a better viewing experience.
Post navigation
What type of maintenance tasks should I be performing on my PC to keep it running efficiently?
What is the best way to clean my computer’s registry?
Also read:
- [Updated] In 2024, FlashFacts The Social Media Spark of Video Tweet
- 1. Step-by-Step Guide: Adding Personalized Fonts to Your Kindle Without Modifying System Settings
- 1. Understanding Component Compatibility: A Guide for Your System - Insights From YL Computing
- 2024 Approved Aural Aesthetics in WhatsApp Statues
- A Walk On The Wild Side | Free Book
- Demystifying Your PC's Blue Screen Issues with YL Software Guidance
- Download Stunning War Machine Desktop Imagery From Marvel Comics - Powered by YL Software Solutions
- DVD地区ロックを突破せずに楽しむための2024年最新解決法:専門家が選ぶバイパスソフト
- GPU Driver Solutions: A Comprehensive Guide to Fixed Video Cards by YL Computing Experts
- How to Recover Apple iPhone 7 Plus Data From iOS iTunes? | Dr.fone
- How to Say Hello in Chinese: A Quick Guide to Chinese Greetings
- Mastering the File Explorer in Windows 11 - Tips and Tricks for a Better Experience!
- Narrative Noble Order - Honor's Hexagon
- Step-by-Step Guide: Finding Your Computer's Details via Control Panel - Tips From YL Computing
- Top 10 Free AI Voice Generators to Use in Daily Life
- Top Graphic Design Programs: A Comprehensive Guide by YL Computing
- Unlock Your PC's Potential: Customizing the Taskbar and Start Menu with Windows Control Panel – Tips From YL Software
- YL Computing's Top Selection of Stunning Audi S8 HD Car Wallpapers & Background Images for PC
- YL Software's Guide: Best Practices for Shielding Your PC From Malware Threats
- Title: Boosting Your System Speed: Expert Advice by YL Software Specialists
- Author: Matthew
- Created at : 2025-03-02 21:54:02
- Updated at : 2025-03-04 02:52:04
- Link: https://win-workspace.techidaily.com/boosting-your-system-speed-expert-advice-by-yl-software-specialists/
- License: This work is licensed under CC BY-NC-SA 4.0.