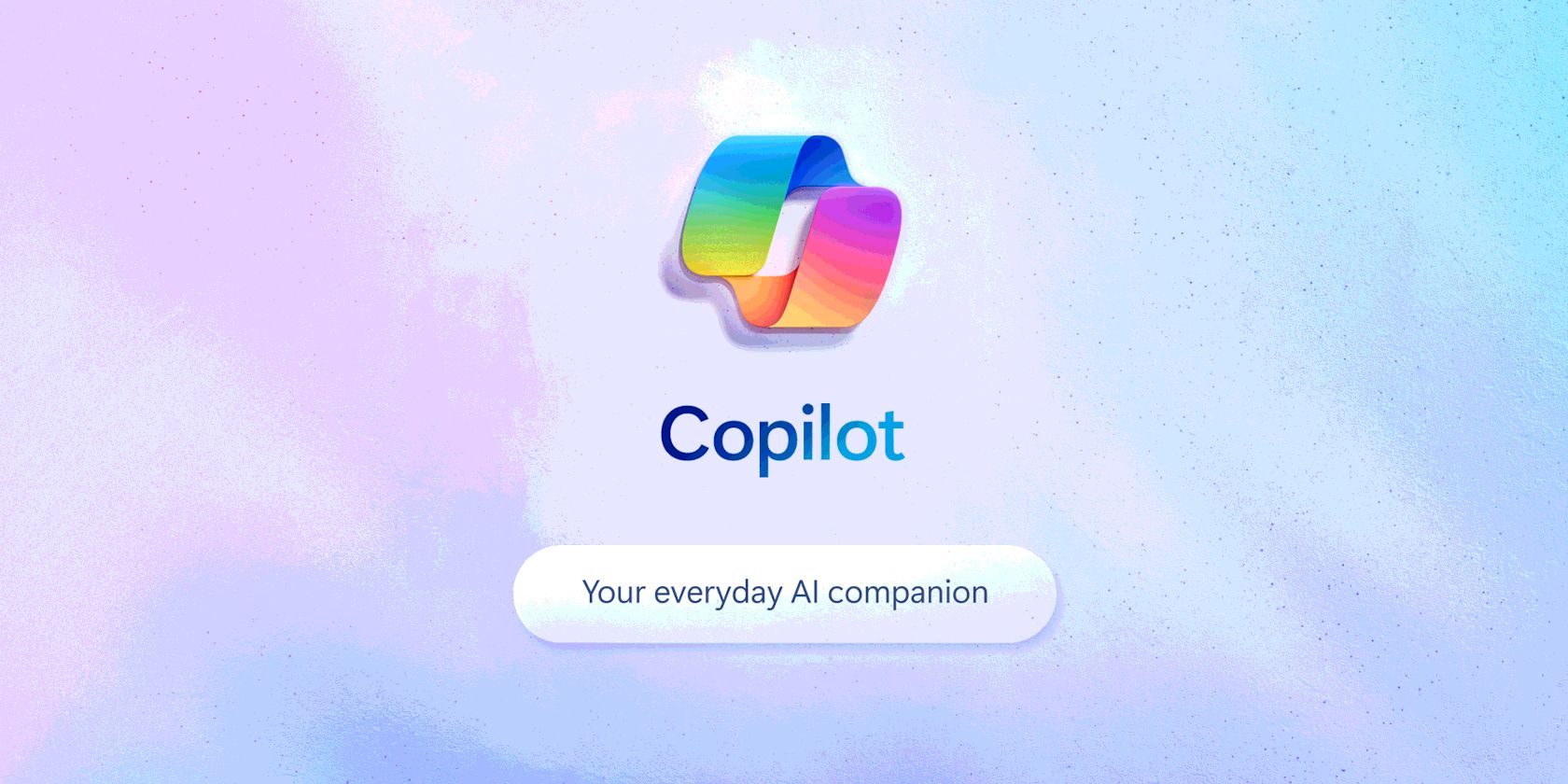
Detecting Hardware Issues on Your PC: A Guide with Windows - Expert Advice From YL Computing

[6 \Times \Frac{b}{6} = 9 \Times 6 \
The Windows 10 display settings allow you to change the appearance of your desktop and customize it to your liking. There are many different display settings you can adjust, from adjusting the brightness of your screen to choosing the size of text and icons on your monitor. Here is a step-by-step guide on how to adjust your Windows 10 display settings.
1. Find the Start button located at the bottom left corner of your screen. Click on the Start button and then select Settings.
2. In the Settings window, click on System.
3. On the left side of the window, click on Display. This will open up the display settings options.
4. You can adjust the brightness of your screen by using the slider located at the top of the page. You can also change the scaling of your screen by selecting one of the preset sizes or manually adjusting the slider.
5. To adjust the size of text and icons on your monitor, scroll down to the Scale and layout section. Here you can choose between the recommended size and manually entering a custom size. Once you have chosen the size you would like, click the Apply button to save your changes.
6. You can also adjust the orientation of your display by clicking the dropdown menu located under Orientation. You have the options to choose between landscape, portrait, and rotated.
7. Next, scroll down to the Multiple displays section. Here you can choose to extend your display or duplicate it onto another monitor.
8. Finally, scroll down to the Advanced display settings section. Here you can find more advanced display settings such as resolution and color depth.
By making these adjustments to your Windows 10 display settings, you can customize your desktop to fit your personal preference. Additionally, these settings can help improve the clarity of your monitor for a better viewing experience.
Post navigation
What type of maintenance tasks should I be performing on my PC to keep it running efficiently?
What is the best way to clean my computer’s registry?
Also read:
- [New] Latest Tech Blog Movavi ScreenCapture Update
- Descargar Y Convertir Archivos RMVB a Formato MP4 Sin Costo Alguno Con Convertidor Online De Movavi
- En Müşteri Satışlarında Seçilecek 8 Dizinin Adreslerini Kaydetmek İçin En Kompleks Siteler - Movavi
- Free Online Conversion: Transform Your WMA Files Into MP4 Format with Movavi
- Guide to Mirror Your Vivo Y56 5G to Other Android devices | Dr.fone
- How to Add End Screen to Video on Vimeo, In 2024
- In 2024, Exclusive Guide to Premium, Free Slo-Mo Photo & Video Apps
- In 2024, Top 7 Phone Number Locators To Track Xiaomi Redmi A2+ Location | Dr.fone
- Professional Stabilization Tech for YouTube Content Creators for 2024
- Step-by-Step Guide: Updating Your OS on Any Computer - Tips From YL Computing
- Thorough Examination Straightforward Dynamic Range Methods for 2024
- Top 10 Técnicas Online Para Gravação De Transmissões Radiofônicas - Guia Do Movavi
- Top 11 VOB Player Software for Windows and Mac OS - Compare the Best Free Video Tools!
- Top 13 Videa GoPro Editing Programy: Najlepší Prístup K Software S Přípravením Obrazů
- Troubleshoot Windows 10 Bluetooth Not Detected with Ease
- Unlocking the Full Potential of Windows N 10 Settings to Boost Gameplay - A Comprehensive Guide for Gamers
- Title: Detecting Hardware Issues on Your PC: A Guide with Windows - Expert Advice From YL Computing
- Author: Matthew
- Created at : 2025-02-25 02:44:03
- Updated at : 2025-03-03 18:42:21
- Link: https://win-workspace.techidaily.com/detecting-hardware-issues-on-your-pc-a-guide-with-windows-expert-advice-from-yl-computing/
- License: This work is licensed under CC BY-NC-SA 4.0.