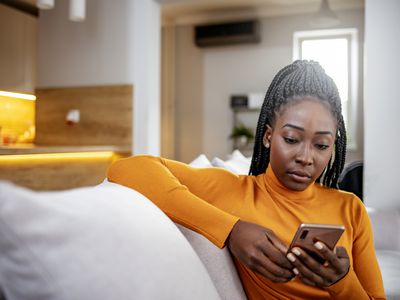
Diagnosing and Repairing Non-Functional Displays: Tips & Solutions by YL Software Professionals

[6 \Times \Frac{b}{6} = 9 \Times 6 \
The Windows 10 display settings allow you to change the appearance of your desktop and customize it to your liking. There are many different display settings you can adjust, from adjusting the brightness of your screen to choosing the size of text and icons on your monitor. Here is a step-by-step guide on how to adjust your Windows 10 display settings.
1. Find the Start button located at the bottom left corner of your screen. Click on the Start button and then select Settings.
2. In the Settings window, click on System.
3. On the left side of the window, click on Display. This will open up the display settings options.
4. You can adjust the brightness of your screen by using the slider located at the top of the page. You can also change the scaling of your screen by selecting one of the preset sizes or manually adjusting the slider.
5. To adjust the size of text and icons on your monitor, scroll down to the Scale and layout section. Here you can choose between the recommended size and manually entering a custom size. Once you have chosen the size you would like, click the Apply button to save your changes.
6. You can also adjust the orientation of your display by clicking the dropdown menu located under Orientation. You have the options to choose between landscape, portrait, and rotated.
7. Next, scroll down to the Multiple displays section. Here you can choose to extend your display or duplicate it onto another monitor.
8. Finally, scroll down to the Advanced display settings section. Here you can find more advanced display settings such as resolution and color depth.
By making these adjustments to your Windows 10 display settings, you can customize your desktop to fit your personal preference. Additionally, these settings can help improve the clarity of your monitor for a better viewing experience.
Post navigation
What type of maintenance tasks should I be performing on my PC to keep it running efficiently?
What is the best way to clean my computer’s registry?
Also read:
- [New] In 2024, 15 Inspiring YouTube Guides for Aspiring Singers and Instrumentalists
- [Updated] 2024 Approved Symphony of Screens Adding Music to Online Chronicles
- [Updated] The Pinnacle of Zooid Creations Guide for 2024
- 2024 Approved Most Esteemed iOS Tone Artisans
- 网络上无限制地将NEF格式转换为BMP - 使用Movavi图像转换器
- 無料で簡単オンラインOGMからAVIへ - Movavi変換ツール
- 線上無條件 MKV 到 MOV 轉檔工具 - 運用 Movavi 影片轉換器
- Conversion Libre De Vidéos MPEG Vers ASF en Ligne : Guide Pas À Pas Avec Movavi
- GSM 오디오를 원근보이한 MP3로 자유성 영역에서 쉽게 바꾸기 - Movavi
- Maximize Storage Efficiency: Remove Files & Apps in Windows 11 Using Revo Uninstaller
- Photographic Power-Up Grid Software of the Decade
- Strumenti Online per La Conversione Da VOB a MP4, Gratuito E Facile: Guidato Da Movavi
- The Value of the Ambient Weather WS-2902A: A Detailed Review for Cost-Conscious Consumers
- Top 4 Android System Repair Software for Oppo A18 Bricked Devices | Dr.fone
- Transforme Seus Arquivos De Vídeo Gratuitamente Com O Conversor Movavi M4V a 3GP On-Line
- Tune Transfer The Ultimate Selection of Free Android Apps for YouTube Melodies for 2024
- Title: Diagnosing and Repairing Non-Functional Displays: Tips & Solutions by YL Software Professionals
- Author: Matthew
- Created at : 2025-03-02 18:41:55
- Updated at : 2025-03-03 17:29:34
- Link: https://win-workspace.techidaily.com/diagnosing-and-repairing-non-functional-displays-tips-and-solutions-by-yl-software-professionals/
- License: This work is licensed under CC BY-NC-SA 4.0.