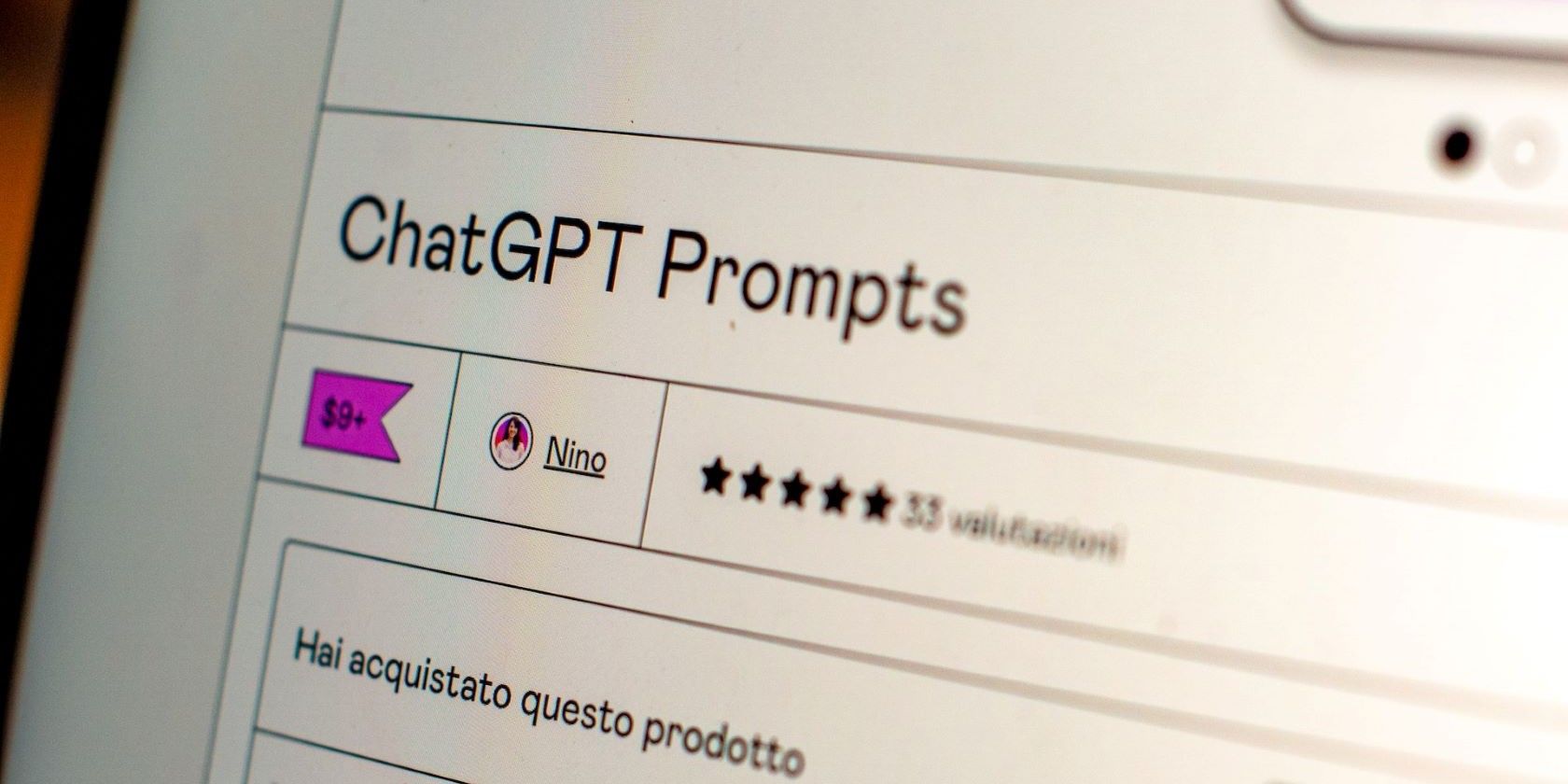
Diagnosing Windows Black Screen Issues: Insights From YL Computing Experts

Tutor]: To Find the Value of (B ), We Need to Isolate (B ) on One Side of the Equation. We Can Do This by Multiplying Both Sides of the Equation by 6, Which Is the Inverse Operation of Division by 6. Here Are the Steps:
The Windows 10 display settings allow you to change the appearance of your desktop and customize it to your liking. There are many different display settings you can adjust, from adjusting the brightness of your screen to choosing the size of text and icons on your monitor. Here is a step-by-step guide on how to adjust your Windows 10 display settings.
1. Find the Start button located at the bottom left corner of your screen. Click on the Start button and then select Settings.
2. In the Settings window, click on System.
3. On the left side of the window, click on Display. This will open up the display settings options.
4. You can adjust the brightness of your screen by using the slider located at the top of the page. You can also change the scaling of your screen by selecting one of the preset sizes or manually adjusting the slider.
5. To adjust the size of text and icons on your monitor, scroll down to the Scale and layout section. Here you can choose between the recommended size and manually entering a custom size. Once you have chosen the size you would like, click the Apply button to save your changes.
6. You can also adjust the orientation of your display by clicking the dropdown menu located under Orientation. You have the options to choose between landscape, portrait, and rotated.
7. Next, scroll down to the Multiple displays section. Here you can choose to extend your display or duplicate it onto another monitor.
8. Finally, scroll down to the Advanced display settings section. Here you can find more advanced display settings such as resolution and color depth.
By making these adjustments to your Windows 10 display settings, you can customize your desktop to fit your personal preference. Additionally, these settings can help improve the clarity of your monitor for a better viewing experience.
Post navigation
What type of maintenance tasks should I be performing on my PC to keep it running efficiently?
What is the best way to clean my computer’s registry?
Also read:
- [Updated] Discover the Top 5 PC Clipping Utilities for Quick Samples
- A Comprehensive Guide to Vyncs Analytics Suite: Trustworthy Features Met with Convoluted Payment Plans
- Awaken Desires with French Eloquence
- Combat VR Motion Sickness A Guide
- Cutting-Edge Image Capture Understanding Auto and Smart HDR Tech for 2024
- Data Replication & Backup Strategies: Mastering Rsync on Dual Windows Servers
- Effective Steps to Disable and Eliminate Faux Microsoft Edge Security Warnings
- Evaluating the Safety and Authenticity of Malwarebytes: Is It a Secure Choice?
- How To Bypass Asus ROG Phone 8 FRP In 3 Different Ways
- In 2024, How to Screen Share Mac to Apple iPhone 8? | Dr.fone
- Leading FREE Tools for Easy iPhone Information Movement
- Mastering Insta Exiting A Step-by-Step Guide
- Retrieving Lost Data on External Storage: 4 Cost-Free Techniques to Get It Back
- Schnell Erfahren Sie, Wie Sie Verlorene Dokumente Mithilfe Des Papierkorbs Wiederherstellen Können
- Step-by-Step Guide: Mastering the Lenovo System Recovery Tool on Windows
- Step-by-Step Guide: Performing a Backup of Your Windows Server with PowerShell
- Step-by-Step Guide: Restoring Missing or Lost Partitions on Windows 10 & 11
- The Grand Construction Legacy of Emperor Qianlong in the Qing Era – Expert Analysis From YL Computing and YL Software
- The Ultimate Evaluation of the Amazon Kindle Paperwhite 2018: Revolutionizing How You Read Books
- Title: Diagnosing Windows Black Screen Issues: Insights From YL Computing Experts
- Author: Matthew
- Created at : 2025-02-26 01:25:07
- Updated at : 2025-03-04 02:22:16
- Link: https://win-workspace.techidaily.com/diagnosing-windows-black-screen-issues-insights-from-yl-computing-experts/
- License: This work is licensed under CC BY-NC-SA 4.0.