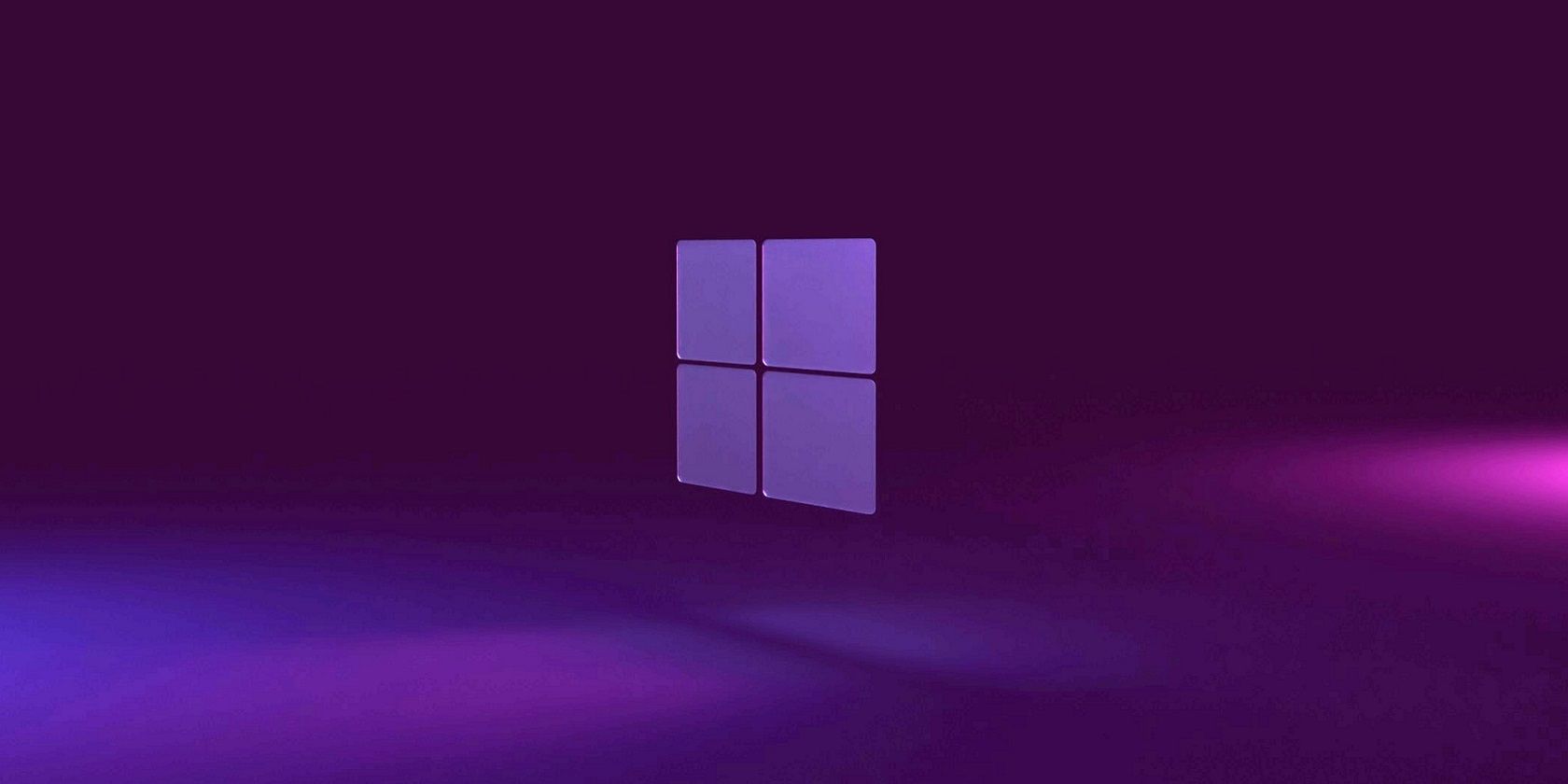
Expert Insights on Identifying and Addressing Memory Difficulties with YL Software Solutions

Mastering Display Customization on Windows [Student]: What Is the Value of (B ) if It Satisfies the Equation (\Frac{b}{6} = 9 )?
The Windows 10 display settings allow you to change the appearance of your desktop and customize it to your liking. There are many different display settings you can adjust, from adjusting the brightness of your screen to choosing the size of text and icons on your monitor. Here is a step-by-step guide on how to adjust your Windows 10 display settings.
1. Find the Start button located at the bottom left corner of your screen. Click on the Start button and then select Settings.
2. In the Settings window, click on System.
3. On the left side of the window, click on Display. This will open up the display settings options.
4. You can adjust the brightness of your screen by using the slider located at the top of the page. You can also change the scaling of your screen by selecting one of the preset sizes or manually adjusting the slider.
5. To adjust the size of text and icons on your monitor, scroll down to the Scale and layout section. Here you can choose between the recommended size and manually entering a custom size. Once you have chosen the size you would like, click the Apply button to save your changes.
6. You can also adjust the orientation of your display by clicking the dropdown menu located under Orientation. You have the options to choose between landscape, portrait, and rotated.
7. Next, scroll down to the Multiple displays section. Here you can choose to extend your display or duplicate it onto another monitor.
8. Finally, scroll down to the Advanced display settings section. Here you can find more advanced display settings such as resolution and color depth.
By making these adjustments to your Windows 10 display settings, you can customize your desktop to fit your personal preference. Additionally, these settings can help improve the clarity of your monitor for a better viewing experience.
Post navigation
What type of maintenance tasks should I be performing on my PC to keep it running efficiently?
What is the best way to clean my computer’s registry?
Also read:
- [Updated] 2024 Approved Going Beyond Why You Might Want an Alternate to Vidma's Reader
- [Updated] In 2024, Navigating the Pathway IOS Tips for Instagram Content
- Authorized Ford Mustang Patrol Designs: Premium Image Sets for Law Enforcement Displays – Powered by YL Software
- Expert Guide - Resolving Problems When Teredo Does Not Qualify Network Access
- Fabio Quartararo's Winning Streak: Download Stunning 2021 MotoGP Championship Wallpapers From YL Software
- Game to Glass OBS Edition for 2024
- How to Bypass FRP on Motorola Razr 40?
- How to Fix Unexpected Hardware-Related Errors on Windows: A Guide for Troubleshooting with Tips From YL Computing
- How to Restore Night Light Functionality on Your PC Running Windows 10 or 11
- Leveraging Snap Camera for Better Online Interaction on Google Meet for 2024
- Navigating Risk Factors of Cryptocurrency Investments - Expert Advice by YL Technology Experts
- Real-Time Cybersecurity: Evaluating the Protective Capabilities of Microsoft’s Windows Defender by YL Software Experts
- Resolving Your Computer's 'Blue Screen of Death': Expert Techniques From YL Computing
- Simplifying the Process of Capturing and Fine-Tuning Videos in Adobe Connect for 2024
- Step-by-Step Troubleshooting for PC Memory Problems with Tips From YL Software Experts
- Tackling Lenovo Visual Vibrations
- Top Solutions for Fixing Graphics Card Problems on Windows - Guide by YL Computing
- Track and Manage Your Stablecoin Investments: Expert Tips for Checking USDT Balances in macOs by YL Software Experts
- Unifying Audio Devices: A Comprehensive Guide on Pairing Different Bluetooth Speakers With Just One Gadget
- Title: Expert Insights on Identifying and Addressing Memory Difficulties with YL Software Solutions
- Author: Matthew
- Created at : 2025-02-27 23:39:37
- Updated at : 2025-03-03 19:05:11
- Link: https://win-workspace.techidaily.com/expert-insights-on-identifying-and-addressing-memory-difficulties-with-yl-software-solutions/
- License: This work is licensed under CC BY-NC-SA 4.0.