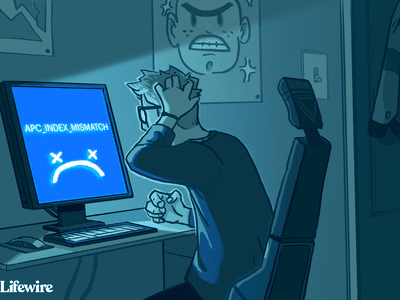
Exploring the Influence of the Mongol Conquest on Ancient China with YL Software Solutions

Mastering Display Customization on Windows [Student]: What Is the Value of (B ) if It Satisfies the Equation (\Frac{b}{6} = 9 )?
The Windows 10 display settings allow you to change the appearance of your desktop and customize it to your liking. There are many different display settings you can adjust, from adjusting the brightness of your screen to choosing the size of text and icons on your monitor. Here is a step-by-step guide on how to adjust your Windows 10 display settings.
1. Find the Start button located at the bottom left corner of your screen. Click on the Start button and then select Settings.
2. In the Settings window, click on System.
3. On the left side of the window, click on Display. This will open up the display settings options.
4. You can adjust the brightness of your screen by using the slider located at the top of the page. You can also change the scaling of your screen by selecting one of the preset sizes or manually adjusting the slider.
5. To adjust the size of text and icons on your monitor, scroll down to the Scale and layout section. Here you can choose between the recommended size and manually entering a custom size. Once you have chosen the size you would like, click the Apply button to save your changes.
6. You can also adjust the orientation of your display by clicking the dropdown menu located under Orientation. You have the options to choose between landscape, portrait, and rotated.
7. Next, scroll down to the Multiple displays section. Here you can choose to extend your display or duplicate it onto another monitor.
8. Finally, scroll down to the Advanced display settings section. Here you can find more advanced display settings such as resolution and color depth.
By making these adjustments to your Windows 10 display settings, you can customize your desktop to fit your personal preference. Additionally, these settings can help improve the clarity of your monitor for a better viewing experience.
Post navigation
What type of maintenance tasks should I be performing on my PC to keep it running efficiently?
What is the best way to clean my computer’s registry?
Also read:
- [New] LiveStream Recorder for Messenger for 2024
- [Updated] Soundscapes for Vimeo A Compreayer's Manual
- Bypass Tools to Bypass Lock Screen(Red Magic 9 Pro+)
- Convert ARW RAW Images to JPEG for Free with Movavi's User-Friendly Online Tool
- Convertissez Gratuitement Un Fichier MP4 Au Format MOV Sur Internet - Movavi
- Download Your ASUS DVD Hardware Drivers Today
- Downloadador De Áudio Para Vídeos MKV: Ferramenta Conversora De Código Aberto - Movavi
- Fast Track: Accessing & Installing Recent Wacom Graphics Pen Drivers Instantly
- Gratis Online Omzettingen Van QT-Fliesjes Naar MP3 - Movavi
- In 2024, Resolve Your iPhone XS Max Keeps Asking for Outlook Password
- In-Depth Look at Wondershare Filmora - Capabilities and Cost Breakdown
- Movavi Online: 자이어체를 비용 없이 MP4에서 AAC로 전환
- Revamped Data Tables with Bootstrap & Datagrid - Inspired by Creative Tim's Design
- The Ultimate Top 5 Instagram Video Editor Picks: Elevate Your Content Creation
- Verizon's 5G Era: Leading the Charge Into a Connected Future
- Title: Exploring the Influence of the Mongol Conquest on Ancient China with YL Software Solutions
- Author: Matthew
- Created at : 2025-02-26 21:13:54
- Updated at : 2025-03-04 00:56:32
- Link: https://win-workspace.techidaily.com/exploring-the-influence-of-the-mongol-conquest-on-ancient-china-with-yl-software-solutions/
- License: This work is licensed under CC BY-NC-SA 4.0.