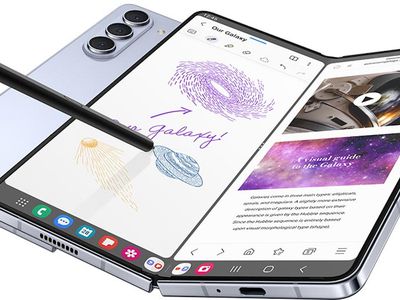
Exploring the Malware Detection Capabilities of Windows Defender by Microsoft

[\Frac{b}{6} = 9 \
The Windows 10 display settings allow you to change the appearance of your desktop and customize it to your liking. There are many different display settings you can adjust, from adjusting the brightness of your screen to choosing the size of text and icons on your monitor. Here is a step-by-step guide on how to adjust your Windows 10 display settings.
1. Find the Start button located at the bottom left corner of your screen. Click on the Start button and then select Settings.
2. In the Settings window, click on System.
3. On the left side of the window, click on Display. This will open up the display settings options.
4. You can adjust the brightness of your screen by using the slider located at the top of the page. You can also change the scaling of your screen by selecting one of the preset sizes or manually adjusting the slider.
5. To adjust the size of text and icons on your monitor, scroll down to the Scale and layout section. Here you can choose between the recommended size and manually entering a custom size. Once you have chosen the size you would like, click the Apply button to save your changes.
6. You can also adjust the orientation of your display by clicking the dropdown menu located under Orientation. You have the options to choose between landscape, portrait, and rotated.
7. Next, scroll down to the Multiple displays section. Here you can choose to extend your display or duplicate it onto another monitor.
8. Finally, scroll down to the Advanced display settings section. Here you can find more advanced display settings such as resolution and color depth.
By making these adjustments to your Windows 10 display settings, you can customize your desktop to fit your personal preference. Additionally, these settings can help improve the clarity of your monitor for a better viewing experience.
Post navigation
What type of maintenance tasks should I be performing on my PC to keep it running efficiently?
What is the best way to clean my computer’s registry?
Also read:
- [Updated] PC Upload Simplified Essential File Transfer Strategies
- 2024 Approved Mastery Over Your Memories Fetching Facebook Status Videos
- 2024 Approved Straightforward Strategies for iPhone's Screen Recording
- Delve Into Multi-Display Setup in Windows 11
- Guide Complet : Comment Protéger Votre Disque Dur Externe Avant Le Réformatting
- How To Bypass FRP on Google Pixel 7a
- How to Quickly Retrieve Single Files From a Full Windows 10 System Image
- Reset Your PC: Erase Everything with a Free Unformat Tool for Windows 10 & 11
- Reviving Your PC with SFC & DISM on Windows 11: Expert Tips for System Recovery
- Smart Image Management Adjusting iPhone Photo Sizes
- Wie Man Ordnerebenen Reflektiert: Ein Leitfaden Für Windows 11 Benutzer
- Wie Sie Unnötige Duplikate in Der Fotobibliothek Ihres iOS-Geräts Entfernen Können
- Windows 11で管理者ツールパネルが表示されない場合の優先的な解決策3つ
- Title: Exploring the Malware Detection Capabilities of Windows Defender by Microsoft
- Author: Matthew
- Created at : 2025-03-02 19:14:24
- Updated at : 2025-03-03 18:01:18
- Link: https://win-workspace.techidaily.com/exploring-the-malware-detection-capabilities-of-windows-defender-by-microsoft/
- License: This work is licensed under CC BY-NC-SA 4.0.