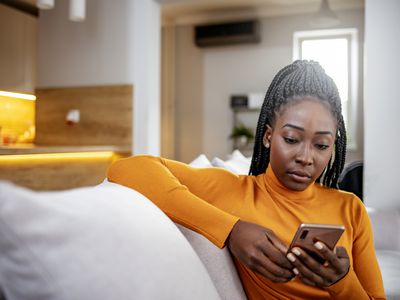
Exploring Unexpected Graphics Card Slumps: Expert Analysis by YL Software Professionals

[B = 54 \
The Windows 10 display settings allow you to change the appearance of your desktop and customize it to your liking. There are many different display settings you can adjust, from adjusting the brightness of your screen to choosing the size of text and icons on your monitor. Here is a step-by-step guide on how to adjust your Windows 10 display settings.
1. Find the Start button located at the bottom left corner of your screen. Click on the Start button and then select Settings.
2. In the Settings window, click on System.
3. On the left side of the window, click on Display. This will open up the display settings options.
4. You can adjust the brightness of your screen by using the slider located at the top of the page. You can also change the scaling of your screen by selecting one of the preset sizes or manually adjusting the slider.
5. To adjust the size of text and icons on your monitor, scroll down to the Scale and layout section. Here you can choose between the recommended size and manually entering a custom size. Once you have chosen the size you would like, click the Apply button to save your changes.
6. You can also adjust the orientation of your display by clicking the dropdown menu located under Orientation. You have the options to choose between landscape, portrait, and rotated.
7. Next, scroll down to the Multiple displays section. Here you can choose to extend your display or duplicate it onto another monitor.
8. Finally, scroll down to the Advanced display settings section. Here you can find more advanced display settings such as resolution and color depth.
By making these adjustments to your Windows 10 display settings, you can customize your desktop to fit your personal preference. Additionally, these settings can help improve the clarity of your monitor for a better viewing experience.
Post navigation
What type of maintenance tasks should I be performing on my PC to keep it running efficiently?
What is the best way to clean my computer’s registry?
Also read:
- [New] 2024 Approved The Connected World Sharing Twitter Media in WhatsApp Chat
- [New] Transitioning Timeless Images A Tech-Savvy Approach for 2024
- [Updated] Elevate Your Audio Game with Free Vocal Effects
- [Updated] Mastering 4K Videos with the Versatile Nikon 1J5
- 三种方法怎样从SD卡中找回被删除文件 - 一个完全指南
- Come Fare Un Backup Rafforzante per Il Tuo Windows E, Una Guida Affidabile E Semplice Al Passo Uno
- Easy Guide on Archiving Your WeChat Messages & Bringing Them Back
- In 2024, Mastering Your iPhone Step-by-Step Guide to Podcast Acquisition
- In 2024, The Best 8 VPN Hardware Devices Reviewed On Samsung Galaxy A05 | Dr.fone
- Resolve Issues Quickly - Addressing Unforeseen Malfunctions on Your Real Estate Dashboard
- Resolving Acronis Clone Disk Mishap – Strategies for a Successful Backup
- SSDのフォーマット後にデータを回復する手順: 2つのアプローチ
- Top 5 Car Locator Apps for Vivo Y100i | Dr.fone
- Updated 10 Best FREE Music Visualization APPs for iPhone and Android
- Where Is the Best Place to Catch Dratini On OnePlus Ace 2 | Dr.fone
- Wiederherstellung Von Festplattendateien Mithilfe Von Batch-Dateien - Schnelles Und Unkompliziertes Handbuch Zum Wiederaufbauen
- データ抹消に必要な最小スキャン数の理解:7回リフレッシュの有効性
- Title: Exploring Unexpected Graphics Card Slumps: Expert Analysis by YL Software Professionals
- Author: Matthew
- Created at : 2025-02-28 03:09:11
- Updated at : 2025-03-04 01:45:51
- Link: https://win-workspace.techidaily.com/exploring-unexpected-graphics-card-slumps-expert-analysis-by-yl-software-professionals/
- License: This work is licensed under CC BY-NC-SA 4.0.