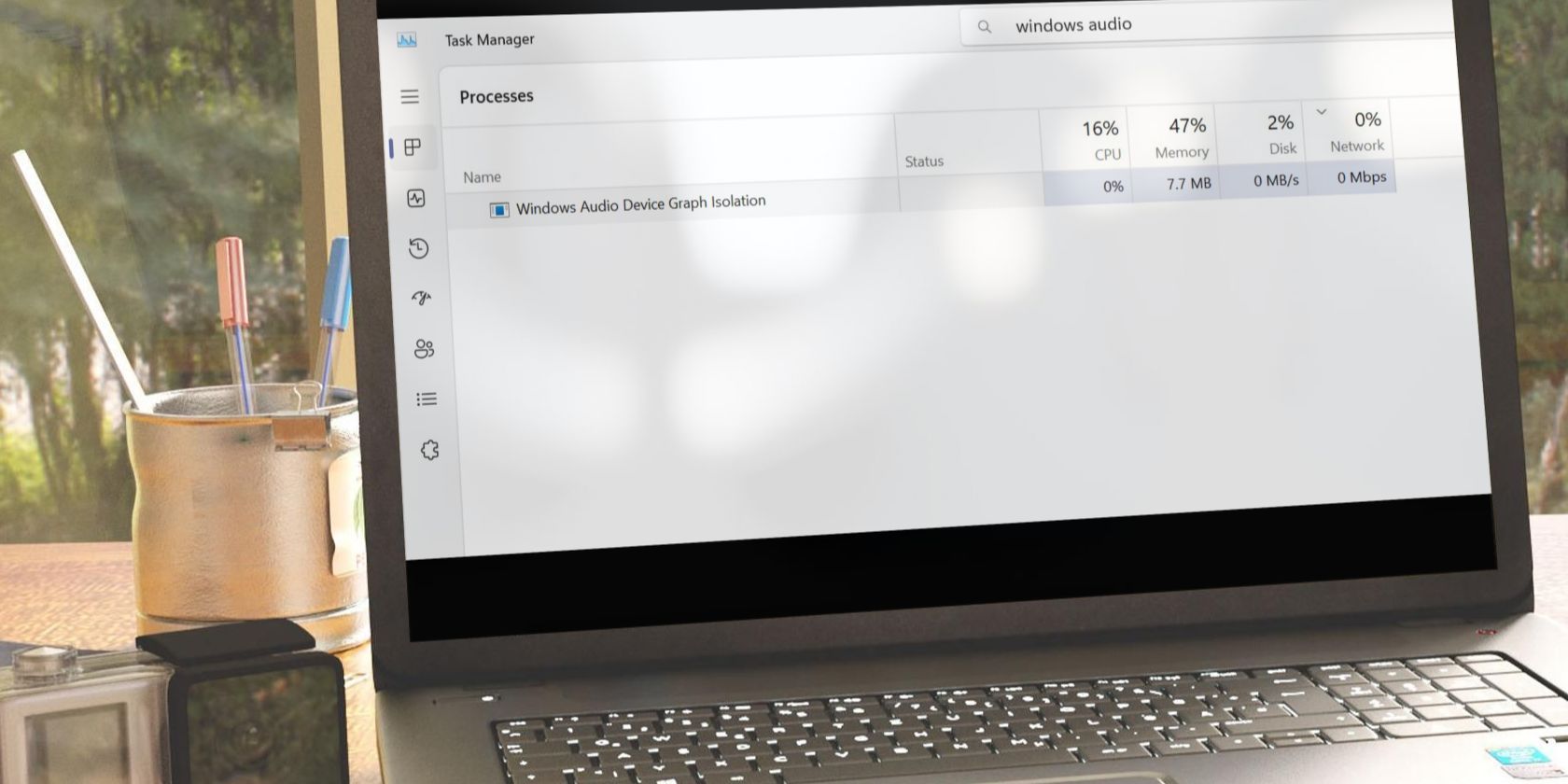
Is Your Hard Drive Failing? Find Out the Warning Indicators with YL's Guide

[\Frac{b}{6} = 9 \
The Windows 10 display settings allow you to change the appearance of your desktop and customize it to your liking. There are many different display settings you can adjust, from adjusting the brightness of your screen to choosing the size of text and icons on your monitor. Here is a step-by-step guide on how to adjust your Windows 10 display settings.
1. Find the Start button located at the bottom left corner of your screen. Click on the Start button and then select Settings.
2. In the Settings window, click on System.
3. On the left side of the window, click on Display. This will open up the display settings options.
4. You can adjust the brightness of your screen by using the slider located at the top of the page. You can also change the scaling of your screen by selecting one of the preset sizes or manually adjusting the slider.
5. To adjust the size of text and icons on your monitor, scroll down to the Scale and layout section. Here you can choose between the recommended size and manually entering a custom size. Once you have chosen the size you would like, click the Apply button to save your changes.
6. You can also adjust the orientation of your display by clicking the dropdown menu located under Orientation. You have the options to choose between landscape, portrait, and rotated.
7. Next, scroll down to the Multiple displays section. Here you can choose to extend your display or duplicate it onto another monitor.
8. Finally, scroll down to the Advanced display settings section. Here you can find more advanced display settings such as resolution and color depth.
By making these adjustments to your Windows 10 display settings, you can customize your desktop to fit your personal preference. Additionally, these settings can help improve the clarity of your monitor for a better viewing experience.
Post navigation
What type of maintenance tasks should I be performing on my PC to keep it running efficiently?
What is the best way to clean my computer’s registry?
Also read:
- [New] Get the Facts About YouTube Keyword Research for 2024
- 2024 Approved From YouTube to High Definition Prime Downloader Choices
- 2024 Approved LUT Lovers Delight Complimentary Sets for DJI's Mini/Air2
- Fluent Futures: Shape Your World with New Languages VR
- From Older OS to Windows 11 The Evolution Process
- Input]: Chose the Best Option From A or B.
- Introducing Microsoft Bing's Revolutionary AI Search – An Evolution in Online Exploration
- Mastering File Backup and Synchronization in Windows T with Rsync: Expert Tips and Tricks
- Quick Guide to Incor Written as a Python List, Which Represents the 30 Titles Above. The Elements of This List Should Be Strings that Are Already Complete Sentences and Adhere to the Given Constraints. Ensure No Title Exceeds 156 Characters
- The Future of Photography Top Frames for 2024
- Top 8 Secure Password Management Tools Compatible with Windows 10
- Windows 11 升級成功:SSD上駕輕就熟的二種安裝指南
- Windows Serverのための効果的なシステムイメージバックアップ手順
- Title: Is Your Hard Drive Failing? Find Out the Warning Indicators with YL's Guide
- Author: Matthew
- Created at : 2025-02-27 18:35:08
- Updated at : 2025-03-04 02:52:58
- Link: https://win-workspace.techidaily.com/is-your-hard-drive-failing-find-out-the-warning-indicators-with-yls-guide/
- License: This work is licensed under CC BY-NC-SA 4.0.