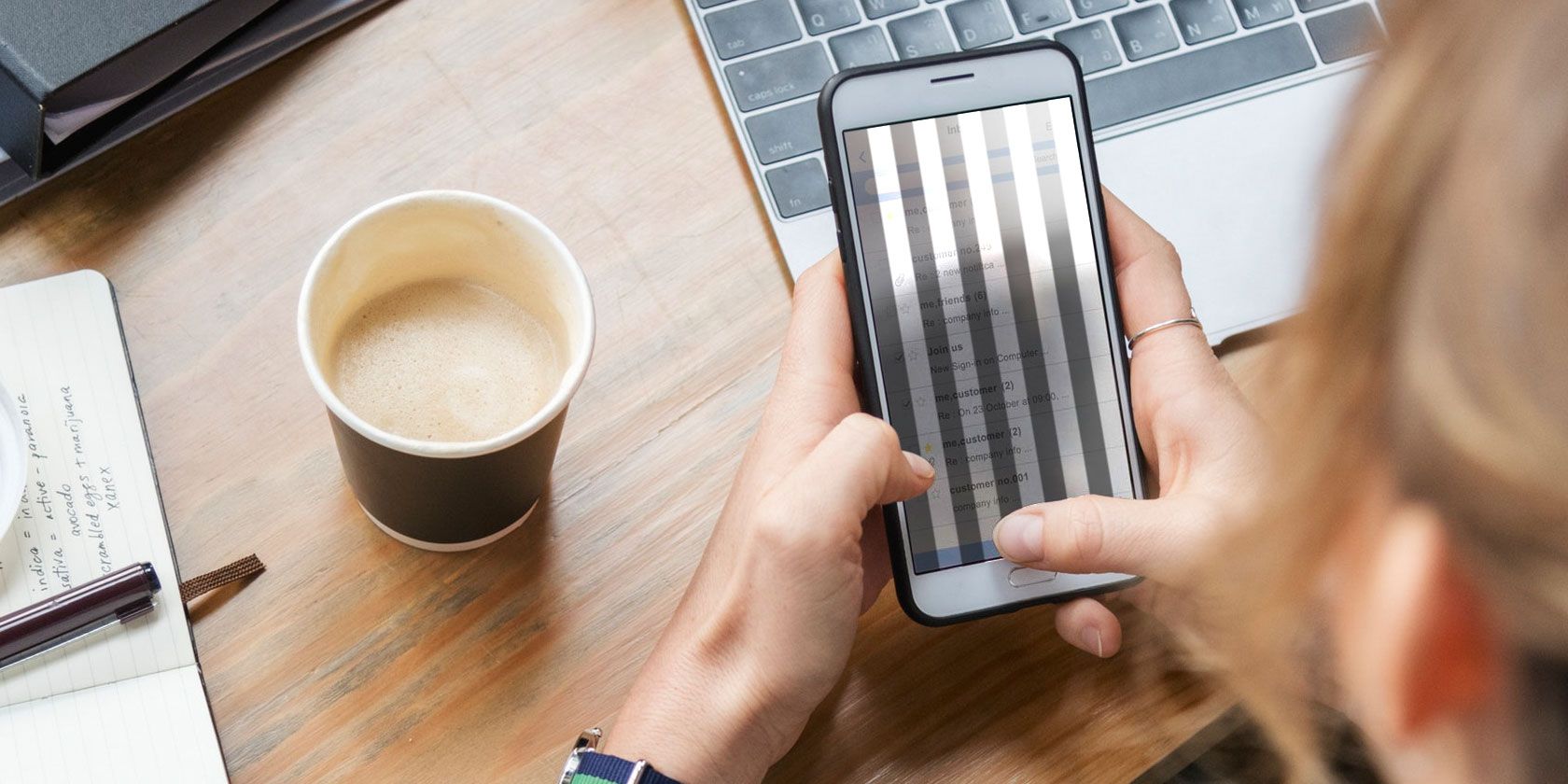
Managing Applications in Your System: A Step-by-Step Guide to Adding/Removing Programs via Windows Control Panel - Tips From YL Computing

Tutor]: To Find the Value of (B ), We Need to Isolate (B ) on One Side of the Equation. We Can Do This by Multiplying Both Sides of the Equation by 6, Which Is the Inverse Operation of Division by 6. Here Are the Steps:
The Windows 10 display settings allow you to change the appearance of your desktop and customize it to your liking. There are many different display settings you can adjust, from adjusting the brightness of your screen to choosing the size of text and icons on your monitor. Here is a step-by-step guide on how to adjust your Windows 10 display settings.
1. Find the Start button located at the bottom left corner of your screen. Click on the Start button and then select Settings.
2. In the Settings window, click on System.
3. On the left side of the window, click on Display. This will open up the display settings options.
4. You can adjust the brightness of your screen by using the slider located at the top of the page. You can also change the scaling of your screen by selecting one of the preset sizes or manually adjusting the slider.
5. To adjust the size of text and icons on your monitor, scroll down to the Scale and layout section. Here you can choose between the recommended size and manually entering a custom size. Once you have chosen the size you would like, click the Apply button to save your changes.
6. You can also adjust the orientation of your display by clicking the dropdown menu located under Orientation. You have the options to choose between landscape, portrait, and rotated.
7. Next, scroll down to the Multiple displays section. Here you can choose to extend your display or duplicate it onto another monitor.
8. Finally, scroll down to the Advanced display settings section. Here you can find more advanced display settings such as resolution and color depth.
By making these adjustments to your Windows 10 display settings, you can customize your desktop to fit your personal preference. Additionally, these settings can help improve the clarity of your monitor for a better viewing experience.
Post navigation
What type of maintenance tasks should I be performing on my PC to keep it running efficiently?
What is the best way to clean my computer’s registry?
Also read:
- [Updated] In 2024, Navigate the Clouds and Crowd FB Livestreams via DJI
- 【深入了解】如何迅速修正 M.2 SSD無法被讀取的故障
- 2024 Approved How to Pick a Perfect Virtual Reality Device Is Wireless Vision or Connected Content More Appealing?
- Best Online MP3 Extractors From TikTok Videos - Top 6 Rankings
- Comment Restaurer en Toute Sécurité Les Paramètres De Votre PlayStation 4 - Guide Facile À Suivre
- Complete Guide: Transferring All Your Information From Old iPhone to New One with iTunes
- Decoding the Differences: Roku Express and Roku Stick in Focus
- Discover the Most Effective Photo & Document Converters of 2Eighty-Four
- Download Free Malware Protection: Discover How MalwareFox Keeps Your Android Device Safe
- Duas Formas De Fazer a Cópia Do Disco Rigido No Servidor Windows Server 2012 (R2): Um Guia Detalhado
- In 2024, Essential Aspects Ignored by Instagram Story Observers
- Résolvez Vite ! Pas D'Image Détectée Sur Votre iPhone
- Rhythmic Beak Boogie for 2024
- The Insider's Look at Capturing Roblox Games for macOS Users for 2024
- Title: Managing Applications in Your System: A Step-by-Step Guide to Adding/Removing Programs via Windows Control Panel - Tips From YL Computing
- Author: Matthew
- Created at : 2025-02-25 20:56:01
- Updated at : 2025-03-04 03:01:52
- Link: https://win-workspace.techidaily.com/managing-applications-in-your-system-a-step-by-step-guide-to-addingremoving-programs-via-windows-control-panel-tips-from-yl-computing/
- License: This work is licensed under CC BY-NC-SA 4.0.