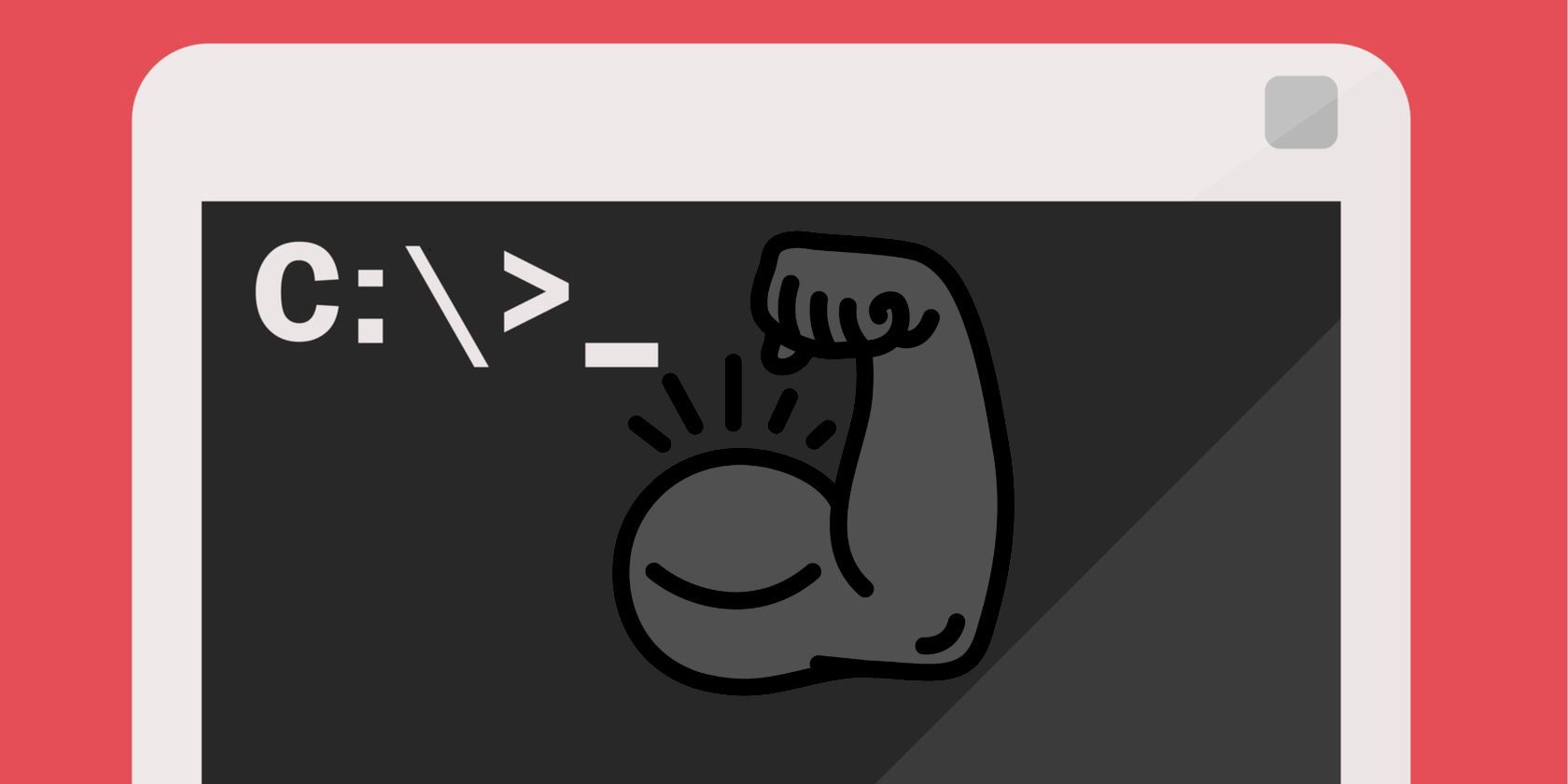
Perfect Audio Setup Tutorial: Step-by-Step Guide to Adjusting Your Sound Card Preferences - YL Software

[6 \Times \Frac{b}{6} = 9 \Times 6 \
The Windows 10 display settings allow you to change the appearance of your desktop and customize it to your liking. There are many different display settings you can adjust, from adjusting the brightness of your screen to choosing the size of text and icons on your monitor. Here is a step-by-step guide on how to adjust your Windows 10 display settings.
1. Find the Start button located at the bottom left corner of your screen. Click on the Start button and then select Settings.
2. In the Settings window, click on System.
3. On the left side of the window, click on Display. This will open up the display settings options.
4. You can adjust the brightness of your screen by using the slider located at the top of the page. You can also change the scaling of your screen by selecting one of the preset sizes or manually adjusting the slider.
5. To adjust the size of text and icons on your monitor, scroll down to the Scale and layout section. Here you can choose between the recommended size and manually entering a custom size. Once you have chosen the size you would like, click the Apply button to save your changes.
6. You can also adjust the orientation of your display by clicking the dropdown menu located under Orientation. You have the options to choose between landscape, portrait, and rotated.
7. Next, scroll down to the Multiple displays section. Here you can choose to extend your display or duplicate it onto another monitor.
8. Finally, scroll down to the Advanced display settings section. Here you can find more advanced display settings such as resolution and color depth.
By making these adjustments to your Windows 10 display settings, you can customize your desktop to fit your personal preference. Additionally, these settings can help improve the clarity of your monitor for a better viewing experience.
Post navigation
What type of maintenance tasks should I be performing on my PC to keep it running efficiently?
What is the best way to clean my computer’s registry?
Also read:
- [New] In 2024, Film Your Flavors Top 7 Guides for Delicious Cooking Cinematography
- [Updated] Crafting Visuals with Precision 5 Top Tips for Pros
- [Updated] Elevating Selfies and Pics on Snapchat – Edit Like a Pro
- 1. How to Fix Windows 10 Stuck in System Restore: Easy Troubleshooting Steps
- 手順:iPhoneで識別不能の問題を自力修正する
- Avoid Virtual Reality Queasiness 5 Useful Tips for 2024
- Dicas Para Converter Aperfeiçoadamente Seus Filmes Do Formato MTS Para O MP4 Sem Custo Algum
- Due Metodi Ottimi per Creare Un Backup Automatizzato Del File PST Di Outlook
- Expand Your Storage: Duplicating an SD Card's Data to Bigger Disk in Windows Versions (11, 10, 8, Grove)
- Get Superior Visuals From YouTube - Downloading Thumbnails Free
- In 2024, How to Unlock Apple iPhone 6s Plus Passcode without iTunes without Knowing Passcode? | Dr.fone
- Perfect Pairing Selecting Mac/PC Blu-Ray Player Suites
- Prime Range Best Webcam Standers
- Understanding RAT Malware: Prevention Strategies Against Remote Access Trojans
- Title: Perfect Audio Setup Tutorial: Step-by-Step Guide to Adjusting Your Sound Card Preferences - YL Software
- Author: Matthew
- Created at : 2025-03-02 20:31:36
- Updated at : 2025-03-04 03:40:30
- Link: https://win-workspace.techidaily.com/perfect-audio-setup-tutorial-step-by-step-guide-to-adjusting-your-sound-card-preferences-yl-software/
- License: This work is licensed under CC BY-NC-SA 4.0.