
Protecting Your Windows 11 System with DIY USB Security Keys - A Comprehensive Tutorial

Protecting Your Windows 11 System with DIY USB Security Keys - A Comprehensive Tutorial
Gone are the days when you could just rely on the passwords for your device security. With the advancement in cybercrimes and the user’s reluctancy to create a secure password , cracking the passwords and hacking any device is not a big deal for the web criminals.

Stay malware-free with reliable antivirus
Don’t compromise your Data and Privacy. TotalAV is a top-notch antivirus program that handles various viruses, trojans, and other malware that may target your devices. It will safeguard your devices and enhance your system performance.
4.9/5
⭐ Editor’s Choice
✔️ Excellent Malware Detection
✔️ Multiple set of Features
✔️ 30 Day Money-Back
The USB Security Key can be the ultimate solution for the people who are very concerned about their devices’ security. Also, you do not have to rely just on passwords anymore.
In this guide, we would discuss what a USB security key is and how to convert your regular USB drive into a device unlocker.
Disclaimer: This post includes affiliate links
If you click on a link and make a purchase, I may receive a commission at no extra cost to you.
What is a USB Security Key?
The USB Security key or the physical security key is the advanced method of login authentication. This USB key can be used for locking and unlocking the PC and is a part of two-factor authentication. Obviously, it would be quite difficult for hackers to get their hands on the tangible key.
You can get such a physical security key from the manufacturer like Yubikey, Google, and Thetis. However, they are costly.
The cheaper alternative is creating your own USB login key. However, for that, you have to compromise one of your USB drives or get an affordable Pendrive specifically for this purpose.
Pros and Cons of the Physical Security Key
Every coin has two sides. Likewise, security keys also have two sides, positive and negative. Let us list them out.
Pros:
- A USB security would provide an extra layer of protection to your device by forming a two-factor authentication.
- Cybercriminals can hack your using several ways. Also, after exposure, a password is useless. On the other hand, USB keys are almost impossible to hack, and the hacker has to steal the key to get through your system, which is quite unlikely because usually, hackers work only online.
- You already have to memorize several passwords of your different accounts, getting a physical lock key would reduce some strain, and you can lock/unlock your computer hassle-free.
How to Remove Virus Alert from Microsoft Edge?
Cons:
- If you damage or lose the physical key, the recovery is possible but by a long and lethargic process.
- If you want to allow access to your system to someone else, you have to provide them with your key physically. That becomes impossible if you are far away.
- The USB security key would permanently occupy a USB port, which means you would lose one of your USB ports forever.
So, these are the Pros and Cons of the Physical Security key. Weigh them keeping your preference in mind and then choose whether to go for it or not.
How to create a USB Security Key on Windows 10?
You can create a USB security key on Windows 10 using an in-built program – Windows BitLocker. However, this method would only work for Pro and Enterprise versions of Windows as the Home version does not come with BitLocker.
The first step is to enable the BitLocker on your system Drive, that is, the drive where the Windows 10 is installed.
Enable Bitlocker
– Open File Explorer and go to “My PC.”
– Right-click on your system drive and choose “**Turn on BitLocker.**“

– Follow the on-screen steps, and at the end, click on “**Start encrypting.**“
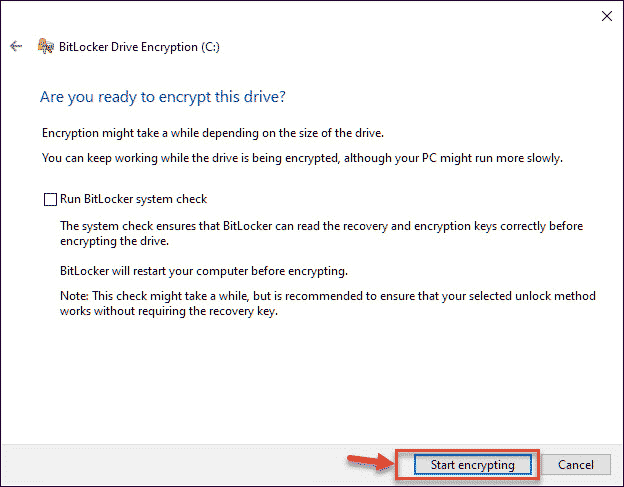
– Your system would restart, and then encryption would begin, which would take some time, depending on the size of the drive.
Enable Security Key using BitLocker
Once the BitLocker is enabled, we can proceed to create the security key.
- Open Group Policy Editor
In Windows search bar, type “group policy editor” and click on the relatable icon to open Group Policy Editor.
- Navigate to Operating System Drives
Follow this path Computer Configuration -> Administrative Templates -> Windows Components -> BitLocker Drive Encryption -> Operating System Drives
3. Open Require Additional Authentication at startup
Look for “Require Additional Authentication at startup” and open it.
4. Enable it and Configure its settings
A new window would open, click on Enable bullet option. There’s a drop-down menu labeled “Configure TPM startup key.” Change this to “**Require Startup Key With TPM.**“
5. Run Command Prompt
In the final step, run Command Prompt as admin and type this command:
manage-bde -protectors -add c: -TPMAndStartupKey j:
Where ‘c:’ is the drive where Windows is installed and ‘j:’ is assigned to the USB drive.
How to Reset Web Browser to Default Setting
That’s it. The security key is created, and you would be asked to insert it whenever you start the computer.
How to create a USB Security Key Using Third-party App?
If you are a Windows 10 home user or you didn’t want to use the complicated method of Windows Bitlocker to create your USB security key, then some third-party applications could help you.
USB Raptor

USB Raptor is one of the popular tools for turning a USB drive into a USB security key. The best part is that it is open-source software, and that is why it is entirely free to use for personal and non-commercial use. It is compatible with all the versions of Windows from Windows XP and above.
With Raptor, you can link the key to the serial number of the drive. The only problem with Raptor is, it does not encrypt the system as the BitLocker does. Yet, it would lock and unlock the device with the USB drive. However, it is easy to install and is quite flexible, so you can use it for a medium-security.
Predator

Predator is another popular program to turn a USB into a physical security key. After the USB drive is converted into a security key, your system would only be accessible when the USB is plugged in. As soon as the drive would be plugged out, the computer will be locked automatically.
Anybody who tries to access the system without the USB drive would receive an error message, “Access Denied.”
Installation of the Predator is easy. Download the installation file and open it. Later, you just have to follow the on-screen instructions.
Rohos Logon Key

Rohos Logon Key is a multi-platform security key maker software that provides two-factor authentication to unlock both Windows and macOS devices. It comes with both a free and paid version. Though the free version offers a lot of features, it is only available for Windows users.
How to remove the WebDiscover Browser from the system?
Rohos store your login credential into the USB drive, and during startup, when you insert the drive, it automatically inputs the login details for unlocking the system.
Conclusion
These are the method using which you can convert a USB drive into a USB security key. As already mentioned, the physical keys can be of great use and provide extra security over passwords. Currently, you can use these keys for locking and unlocking the device; soon, you can also use them to log in to your different accounts.
1. How does a USB security key work?
A security key works by storing your login details in the drive, and when the drive is plugged in, it automatically inputs the stored credentials to unlock the device.
2. What happens if you lose your security key?
While creating a key, you would always be prompted to create a recovery method in case the key is lost or damaged. If you lose your key, immediately use the recovery method to log in and then remove the key as authentication.
3. How do I backup my YubiKey?
According to YubiKey , due to security reasons, the firmware of YubiKey does not allow the system to read the drive after it is written. Therefore, it is impossible to create a backup of YubiKey.
2 thoughts on “How to Make a USB Security Key to Protect Windows 10 PC”
Robert
January 1, 2022 at 2:40 pm
what about windows 11 this is now outdated information I been looking up information for windows 11 it pulls up this windows 10 in search on bing.com
Reply
Lukas
February 25, 2022 at 2:41 am
Windows 11 is literally just a reskin of Windows 10 (with a few extra features). All of these should work perfectly fine.
Reply
Leave a Comment Cancel reply
Comment
Name Email
Save my name, email, and website in this browser for the next time I comment.
Δ
Also read:
- [New] 2024 Approved Chrome's Video Performance Boost for Social Media
- [New] Cadence in Clips The Guide to Musical Integration on IG for 2024
- [New] In 2024, From Chords to Chart-Toppers Essential Musician-Focused YouTube Content
- [Updated] Tips to Counteract OBS Fullscreen Woes for 2024
- Expert Insights on Identifying and Addressing Memory Difficulties with YL Software Solutions
- High-Definition Chrissy Teigen Wallpaper Collection: Stunning Backgrounds & Images by YL Computing
- How to Minimize Unnecessary Pre-Installed Programs on Your Computer - Expert Advice From YL Computing
- In 2024, Top 6 Apps/Services to Trace Any Vivo V27e Location By Mobile Number | Dr.fone
- Methods to Change GPS Location On ZTE Nubia Flip 5G | Dr.fone
- Susan Coffee Digital Wallpaper Collection - Ultra-HD Visuals & Inspiring Nature Scenes by YL Computing
- Unlock Your System's Potential by Deleting Uninstall-Resistant Programs in Windows – Guided by YL Software Experts
- Unpacking the Value: Review of Patriot's VP4nano SATA III VP4300 Lite, 4TB SSD Balancing Cost and Capacity
- Title: Protecting Your Windows 11 System with DIY USB Security Keys - A Comprehensive Tutorial
- Author: Matthew
- Created at : 2025-01-27 16:40:47
- Updated at : 2025-01-31 16:16:06
- Link: https://win-workspace.techidaily.com/protecting-your-windows-11-system-with-diy-usb-security-keys-a-comprehensive-tutorial/
- License: This work is licensed under CC BY-NC-SA 4.0.
