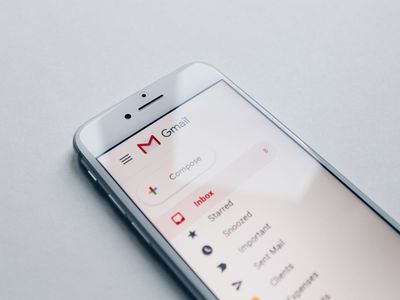
Secure Your Digital Assets: Mastering the Art of Buying Crypto as Explained by YL Software Professionals

[\Frac{b}{6} = 9 \
The Windows 10 display settings allow you to change the appearance of your desktop and customize it to your liking. There are many different display settings you can adjust, from adjusting the brightness of your screen to choosing the size of text and icons on your monitor. Here is a step-by-step guide on how to adjust your Windows 10 display settings.
1. Find the Start button located at the bottom left corner of your screen. Click on the Start button and then select Settings.
2. In the Settings window, click on System.
3. On the left side of the window, click on Display. This will open up the display settings options.
4. You can adjust the brightness of your screen by using the slider located at the top of the page. You can also change the scaling of your screen by selecting one of the preset sizes or manually adjusting the slider.
5. To adjust the size of text and icons on your monitor, scroll down to the Scale and layout section. Here you can choose between the recommended size and manually entering a custom size. Once you have chosen the size you would like, click the Apply button to save your changes.
6. You can also adjust the orientation of your display by clicking the dropdown menu located under Orientation. You have the options to choose between landscape, portrait, and rotated.
7. Next, scroll down to the Multiple displays section. Here you can choose to extend your display or duplicate it onto another monitor.
8. Finally, scroll down to the Advanced display settings section. Here you can find more advanced display settings such as resolution and color depth.
By making these adjustments to your Windows 10 display settings, you can customize your desktop to fit your personal preference. Additionally, these settings can help improve the clarity of your monitor for a better viewing experience.
Post navigation
What type of maintenance tasks should I be performing on my PC to keep it running efficiently?
What is the best way to clean my computer’s registry?
Also read:
- [Updated] 2024 Approved Top Scripts Across All Eight Film Categories
- Apple at WWDC Unpacked: Discover Why Their New AI Features May Not Spark Excitement, and Why It Matters.
- Boosting Engagement The Key to Successful YouTuber Interactions for 2024
- Effiziente Kopie Von Windows OS Auf SSD Laufwerken - Anleitung Für Lenovo Computer
- Effortless Techniques for Retrieving Accidentally Erased Files on an iPhone Even if No Backups Exist
- Exploring the Power of Small Tech: Is the Latest M4-Equipped Mac Mini a Game Changer Compared to Apple TV? Discover More
- Guide Facile : Comment Graver Une Playlist Sur Un Clé USB - Réponse Détaillée
- The Ultimate Guide to Effective Screen Recording with Tunefab
- Top 6 Must-Have ChatGPT Plugins for Visual Studio Code Enthusiasts
- Windows 11文件恢復入门指南 - 5種無需費用錢的方法從删除中把握到你的文件
- WindowsコマンドラインでRAW USBフォーマットを修復する方法
- YouTube ムービーを GIFへ変換するコツと最適ソフト |無料リスト
- パスワードで保護されていなくても、Excelファイルが消えちゃった!簡単にデータを取り戻す6つのテクニック - Excel 回復術
- Title: Secure Your Digital Assets: Mastering the Art of Buying Crypto as Explained by YL Software Professionals
- Author: Matthew
- Created at : 2025-02-26 17:31:26
- Updated at : 2025-03-03 20:18:54
- Link: https://win-workspace.techidaily.com/secure-your-digital-assets-mastering-the-art-of-buying-crypto-as-explained-by-yl-software-professionals/
- License: This work is licensed under CC BY-NC-SA 4.0.