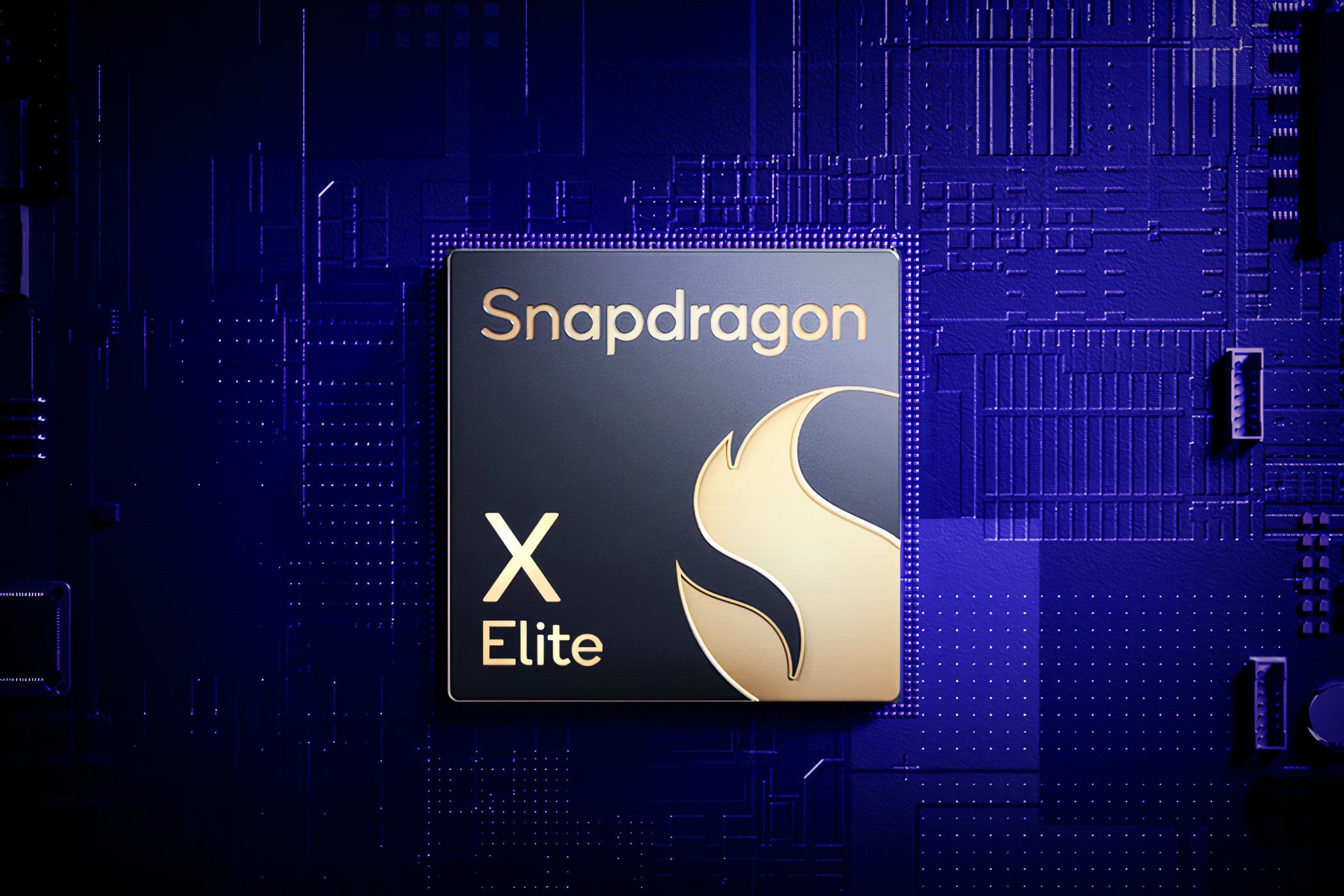
Step-by-Step Guide: Building a ZIP Archive on Windows with YL Software

Mastering Display Customization on Windows [Student]: What Is the Value of (B ) if It Satisfies the Equation (\Frac{b}{6} = 9 )?
The Windows 10 display settings allow you to change the appearance of your desktop and customize it to your liking. There are many different display settings you can adjust, from adjusting the brightness of your screen to choosing the size of text and icons on your monitor. Here is a step-by-step guide on how to adjust your Windows 10 display settings.
1. Find the Start button located at the bottom left corner of your screen. Click on the Start button and then select Settings.
2. In the Settings window, click on System.
3. On the left side of the window, click on Display. This will open up the display settings options.
4. You can adjust the brightness of your screen by using the slider located at the top of the page. You can also change the scaling of your screen by selecting one of the preset sizes or manually adjusting the slider.
5. To adjust the size of text and icons on your monitor, scroll down to the Scale and layout section. Here you can choose between the recommended size and manually entering a custom size. Once you have chosen the size you would like, click the Apply button to save your changes.
6. You can also adjust the orientation of your display by clicking the dropdown menu located under Orientation. You have the options to choose between landscape, portrait, and rotated.
7. Next, scroll down to the Multiple displays section. Here you can choose to extend your display or duplicate it onto another monitor.
8. Finally, scroll down to the Advanced display settings section. Here you can find more advanced display settings such as resolution and color depth.
By making these adjustments to your Windows 10 display settings, you can customize your desktop to fit your personal preference. Additionally, these settings can help improve the clarity of your monitor for a better viewing experience.
Post navigation
What type of maintenance tasks should I be performing on my PC to keep it running efficiently?
What is the best way to clean my computer’s registry?
Also read:
- [New] 2024 Approved Technological Testing VLLE's App Analysis
- [New] Green Visual Sets Accessibility to DIY Filmmaking Templates
- [New] Influencing Audiences with Short-Form Videos
- [Updated] Decoding the Secrets of YouTube's Content Hub
- [Updated] The Ultimate Instagram Captioning Hack for Reels and Stories for 2024
- 三步驟的硬碟磁區修復方法:20分鐘就能挽救資料
- A Detailed VPNa Fake GPS Location Free Review On Itel P40 | Dr.fone
- How-To Guide: Understanding Partition Vs. Full Data Recovery Techniques
- Navigating Metaverse Compelling VR Headsets Recommended
- SDメモリカード間でのデータ転送手順
- Speichere Deine Gmail-Mails Bequem Auf Dem PC: Entdecke Zwei Praktische Lösungen Mit Hoher Effizienz
- Top 5 Essential iOS 16 Functions You Must Try and Mastering Tips
- Turbocharge Your iPhone's Safari Browser - Top 4 Tips for Better Performance
- Wszystkie Niezbawione Przygotowania Podsuchnie Dyska Twardego Do Instalacji W Windows 11 - Pokój Bez Granic
- Title: Step-by-Step Guide: Building a ZIP Archive on Windows with YL Software
- Author: Matthew
- Created at : 2025-02-25 21:13:03
- Updated at : 2025-03-03 22:56:18
- Link: https://win-workspace.techidaily.com/step-by-step-guide-building-a-zip-archive-on-windows-with-yl-software/
- License: This work is licensed under CC BY-NC-SA 4.0.