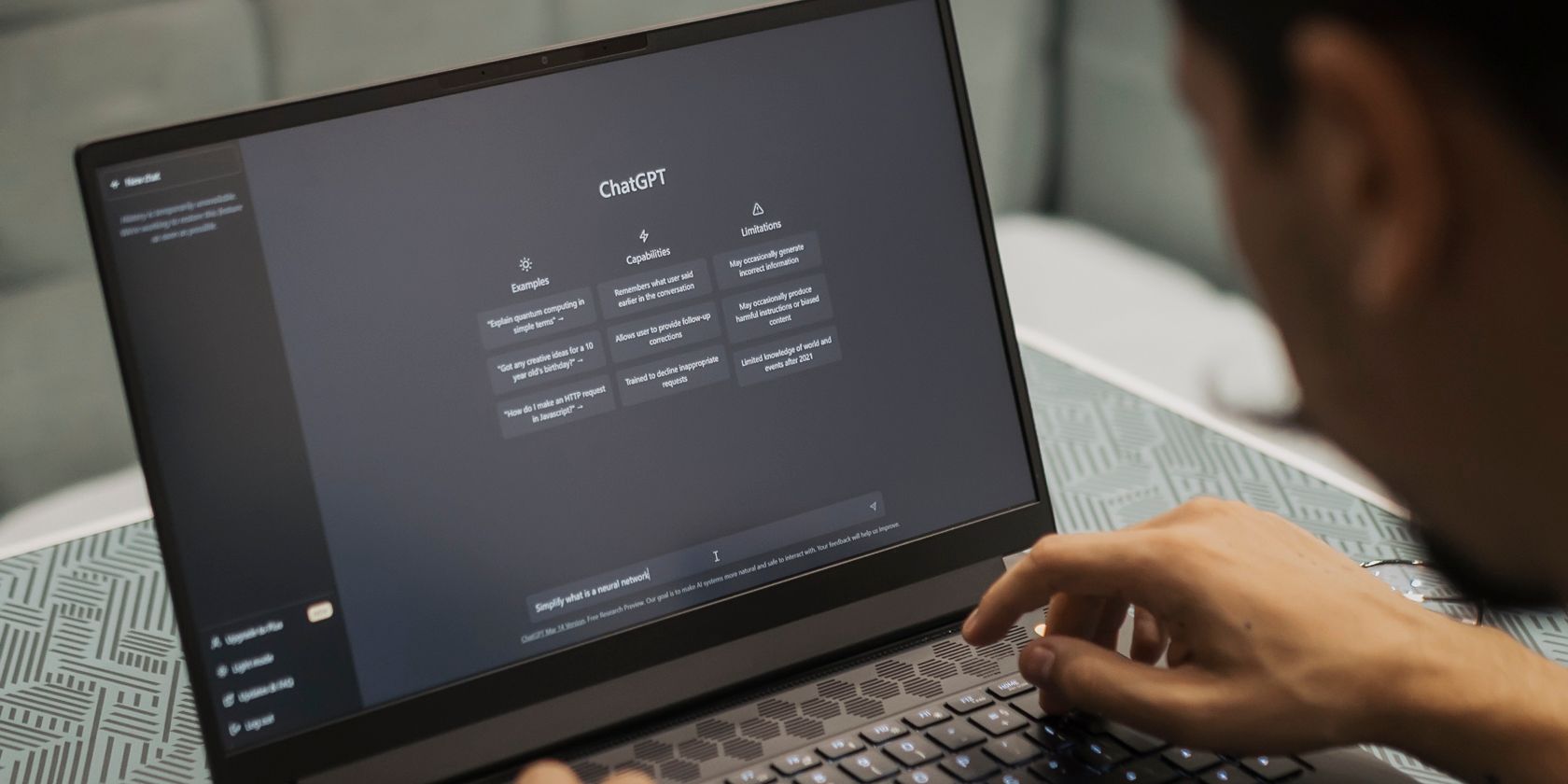
Step-by-Step Guide: Starting Windows Defender on Your PC - Tech Tips by YL Computing

Mastering Display Customization on Windows [Student]: What Is the Value of (B ) if It Satisfies the Equation (\Frac{b}{6} = 9 )?
The Windows 10 display settings allow you to change the appearance of your desktop and customize it to your liking. There are many different display settings you can adjust, from adjusting the brightness of your screen to choosing the size of text and icons on your monitor. Here is a step-by-step guide on how to adjust your Windows 10 display settings.
1. Find the Start button located at the bottom left corner of your screen. Click on the Start button and then select Settings.
2. In the Settings window, click on System.
3. On the left side of the window, click on Display. This will open up the display settings options.
4. You can adjust the brightness of your screen by using the slider located at the top of the page. You can also change the scaling of your screen by selecting one of the preset sizes or manually adjusting the slider.
5. To adjust the size of text and icons on your monitor, scroll down to the Scale and layout section. Here you can choose between the recommended size and manually entering a custom size. Once you have chosen the size you would like, click the Apply button to save your changes.
6. You can also adjust the orientation of your display by clicking the dropdown menu located under Orientation. You have the options to choose between landscape, portrait, and rotated.
7. Next, scroll down to the Multiple displays section. Here you can choose to extend your display or duplicate it onto another monitor.
8. Finally, scroll down to the Advanced display settings section. Here you can find more advanced display settings such as resolution and color depth.
By making these adjustments to your Windows 10 display settings, you can customize your desktop to fit your personal preference. Additionally, these settings can help improve the clarity of your monitor for a better viewing experience.
Post navigation
What type of maintenance tasks should I be performing on my PC to keep it running efficiently?
What is the best way to clean my computer’s registry?
Also read:
- [New] Mastering the Art of Discerning True From False Insta Pals
- [Updated] Breaking the Mold Pushing a Video Into Hot Water for 2024
- [Updated] Videos That Vibe A Novice's Roadmap on a Mac and YouTube
- 忘記了Windows PC中的照片在怎麼回事?
- Chronological Clarity in Your Photographic Work for 2024
- Complete Guide: Steps to Securely Remove Files and Directories Forever - Tips From YL Computing
- In 2024, Premier Annual Update Best Free Livestream Software & Apps Review
- In 2024, Unveiling YouTube Video Mastery Through FinalCut Pro Methods
- La Guérilla Pour Préserver La Santé Du Votre PC : Sauvegarder Windows 10 Sans Problème
- Professionelle Anleitung Für Das Upgrade Ihres Servers Mit Windows Server 2N 08 R2 Im Überholungsmodus
- Solution for Overcoming EAC Installation Error When Starting Your Favorite Games
- Step-by-Step Guide: Cloning Your C Drive to an SSD on Windows Server 201
- The Most Useful Tips for Pokemon Go Ultra League On Poco X5 | Dr.fone
- Toshiba (東芝) Hard Drive Recovery: Free Solutions and Options [6 Picks]
- Wiederverwendung Von Unerkannten Daten Auf Einem Flash-Laufwerk
- Windows 10で効率的なファイルコピー・転送を速める方法: 8つ
- Title: Step-by-Step Guide: Starting Windows Defender on Your PC - Tech Tips by YL Computing
- Author: Matthew
- Created at : 2025-02-26 23:59:42
- Updated at : 2025-03-03 18:38:46
- Link: https://win-workspace.techidaily.com/step-by-step-guide-starting-windows-defender-on-your-pc-tech-tips-by-yl-computing/
- License: This work is licensed under CC BY-NC-SA 4.0.