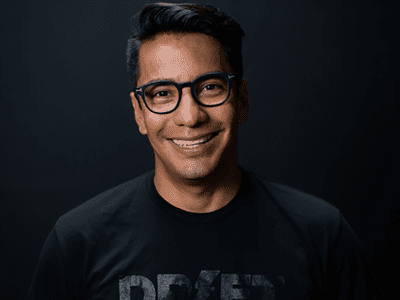
Understanding Your PC's Muffled Audio: A Deep Dive Into Common Causes and Fixes - YL Technology Solutions

[B = 54 \
The Windows 10 display settings allow you to change the appearance of your desktop and customize it to your liking. There are many different display settings you can adjust, from adjusting the brightness of your screen to choosing the size of text and icons on your monitor. Here is a step-by-step guide on how to adjust your Windows 10 display settings.
1. Find the Start button located at the bottom left corner of your screen. Click on the Start button and then select Settings.
2. In the Settings window, click on System.
3. On the left side of the window, click on Display. This will open up the display settings options.
4. You can adjust the brightness of your screen by using the slider located at the top of the page. You can also change the scaling of your screen by selecting one of the preset sizes or manually adjusting the slider.
5. To adjust the size of text and icons on your monitor, scroll down to the Scale and layout section. Here you can choose between the recommended size and manually entering a custom size. Once you have chosen the size you would like, click the Apply button to save your changes.
6. You can also adjust the orientation of your display by clicking the dropdown menu located under Orientation. You have the options to choose between landscape, portrait, and rotated.
7. Next, scroll down to the Multiple displays section. Here you can choose to extend your display or duplicate it onto another monitor.
8. Finally, scroll down to the Advanced display settings section. Here you can find more advanced display settings such as resolution and color depth.
By making these adjustments to your Windows 10 display settings, you can customize your desktop to fit your personal preference. Additionally, these settings can help improve the clarity of your monitor for a better viewing experience.
Post navigation
What type of maintenance tasks should I be performing on my PC to keep it running efficiently?
What is the best way to clean my computer’s registry?
Also read:
- [New] In 2024, Drones Unveiled A Comprehensive Buyer’s Preparation Plan
- [Updated] The Complete Manual on Valheim Planting
- 3つの最適な手順: Windows Server 2022における自動バックアップのセットアップガイド
- Audience Peak Hours Crafting Release Dates
- Comprehensive Review of the Huion Inspiroy G10T Art Pen Display: High-End Craftsmanship Meets Exceptional Features
- Effizientes Kopieren Von HDD-Partitionen Auf SSDs – Der Einfache Ansatz
- Gratuit Waardevolle Formateerde Partitie Samenstellen Voor Windows 11, 8, en 7
- How to Restore Lost Images in Windows and iOS with Easy Techniques
- In 2024, Hand Tracking Deciphered A User's Guide
- Lösung Für Installationsprobleme Von Windows 11 – Auch Wenn Der Computer Die Voraussetzungen Erfüllt
- Solving the Issue with 'Device Disabled, Error Code N22': A Step-by-Step Guide
- Topo 5 Mejores Programas De Respaldo Para Windows Server en 2024
- Troubleshooting Guide: How to Fix Resident Evil Village Startup Issues
- Updated Navigating the Transformation of AIFF to MP3 Audio Streams
- Title: Understanding Your PC's Muffled Audio: A Deep Dive Into Common Causes and Fixes - YL Technology Solutions
- Author: Matthew
- Created at : 2025-02-28 19:34:45
- Updated at : 2025-03-04 01:23:12
- Link: https://win-workspace.techidaily.com/understanding-your-pcs-muffled-audio-a-deep-dive-into-common-causes-and-fixes-yl-technology-solutions/
- License: This work is licensed under CC BY-NC-SA 4.0.