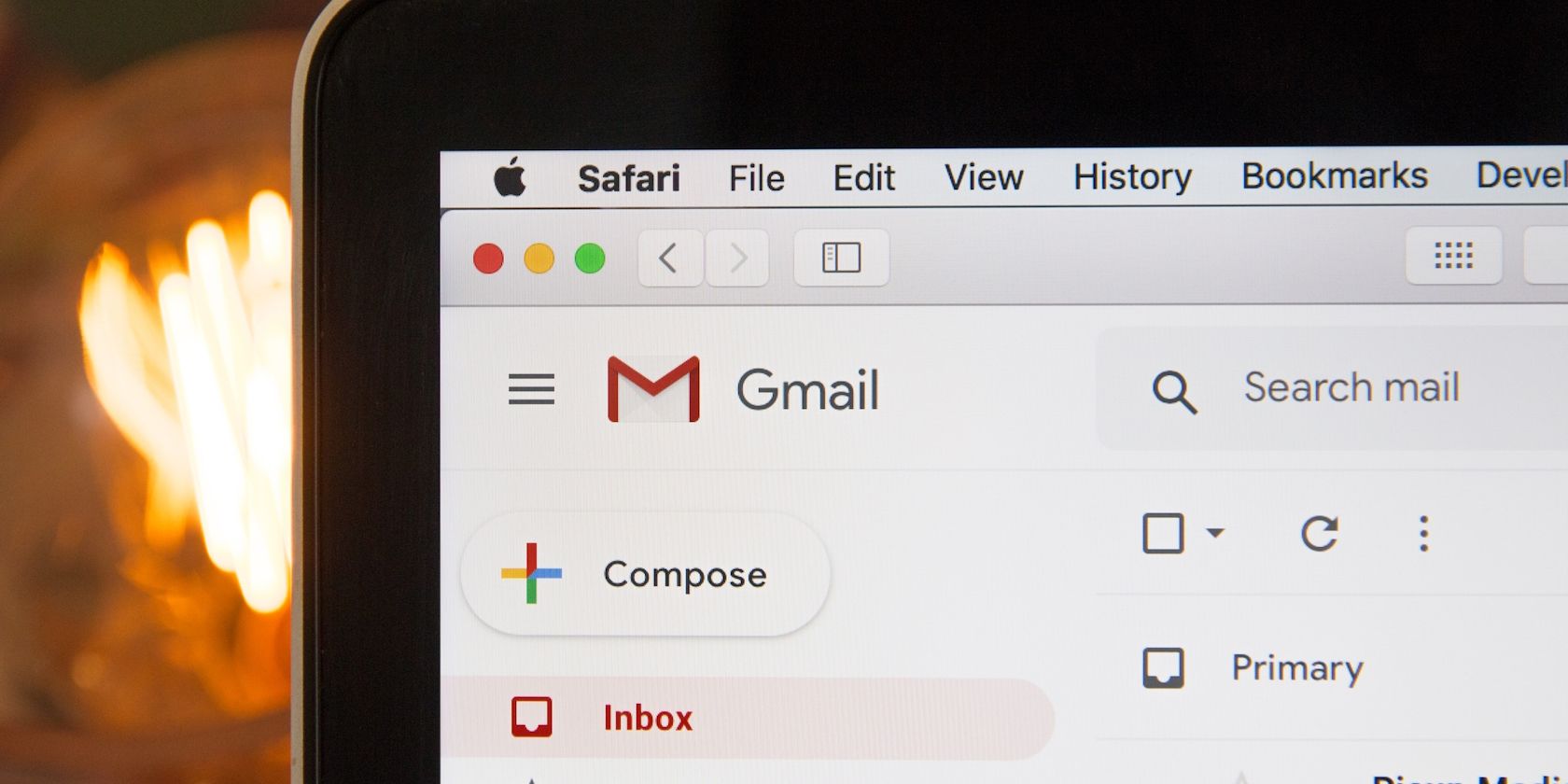
YL Software Explains How to Modify Your System's Default Language Settings

[B = 54 \
The Windows 10 display settings allow you to change the appearance of your desktop and customize it to your liking. There are many different display settings you can adjust, from adjusting the brightness of your screen to choosing the size of text and icons on your monitor. Here is a step-by-step guide on how to adjust your Windows 10 display settings.
1. Find the Start button located at the bottom left corner of your screen. Click on the Start button and then select Settings.
2. In the Settings window, click on System.
3. On the left side of the window, click on Display. This will open up the display settings options.
4. You can adjust the brightness of your screen by using the slider located at the top of the page. You can also change the scaling of your screen by selecting one of the preset sizes or manually adjusting the slider.
5. To adjust the size of text and icons on your monitor, scroll down to the Scale and layout section. Here you can choose between the recommended size and manually entering a custom size. Once you have chosen the size you would like, click the Apply button to save your changes.
6. You can also adjust the orientation of your display by clicking the dropdown menu located under Orientation. You have the options to choose between landscape, portrait, and rotated.
7. Next, scroll down to the Multiple displays section. Here you can choose to extend your display or duplicate it onto another monitor.
8. Finally, scroll down to the Advanced display settings section. Here you can find more advanced display settings such as resolution and color depth.
By making these adjustments to your Windows 10 display settings, you can customize your desktop to fit your personal preference. Additionally, these settings can help improve the clarity of your monitor for a better viewing experience.
Post navigation
What type of maintenance tasks should I be performing on my PC to keep it running efficiently?
What is the best way to clean my computer’s registry?
Also read:
- [New] Farm Friendship Quest The Ultimate Agritainment Guide for 2024
- [New] Where to Find Budget-Friendly GoPros Online for 2024
- [Updated] Mastering Your Content Delivery Insights on IGTV and YouTube
- 2024 Approved PicArt Secrets to Pristine Picture Perfection
- 武则天时代辉煌成就:中国历史上划时代性改革与事件分析 - YL Computing
- Clearer Captures Await with Next-Gen Tracker Tech for 2024
- Elevate Your Desktop with YL Computing's Exclusive Coronita Background Images and Wallpapers
- How to Repair and Resolve mso.dll File Missing Error on Your PC
- In 2024, Methods to Change GPS Location On Honor 80 Pro Straight Screen Edition | Dr.fone
- In 2024, Navigate Your Way to Joining Google Live Video Sessions
- Master the Art of Fixing Driver Errors: Expert Advice by YL Software Professionals
- Resolving GPU Issues: Understanding Why Your Gaming Experience Suffers with a Faulty Graphics Card - Expert Advice From YL Software
- Step by Step: Fresh Install of Epson XP-440 Printer Drivers on Windows
- Step-by-Step Guide: Restoring Malfunctioned Memory Chips with YL Software Expertise
- Step-by-Step Guide: Trading Digital Coins on Exchanges with YL Computing's Solutions
- YL Computing Presents: Effortless Image-to-Cartoon Upgrades Using Their Gratis Artificial Intelligence Application
- YL Software Presents Exquisite Dog Cupwallpaper Sets – Perfect Imagery for Pet Lovers and Design Enthusiasts Alike
- Title: YL Software Explains How to Modify Your System's Default Language Settings
- Author: Matthew
- Created at : 2025-02-28 00:33:29
- Updated at : 2025-03-03 16:11:16
- Link: https://win-workspace.techidaily.com/yl-software-explains-how-to-modify-your-systems-default-language-settings/
- License: This work is licensed under CC BY-NC-SA 4.0.